動画を作ってみよう!・2~モーション読込と「フレーム移動操作」について
モデルを配置出来たら、音楽ファイルを読み込み、モーションを流し込みましょう。
4.WAVファイルを読み込む
MMDには、「WAV」という拡張子の音楽ファイルしか読み込めません。WAVファイルではない場合は、エンコードツールなどを用いて変換する必要があります。
「エンコード」に関して最初から説明すると、それだけでブログを1つ立ち上げなければならないくらいの永遠の命題なので、ここでは割愛します(完成した動画のエンコードについては、その時説明します)。
「WAV エンコード」あたりのキーワードで検索していただくと良いでしょう。
準備したWAVファイルは、メニューバーの「ファイル」→「WAVファイル読込」するか、もしくはWAVファイルをMMD上の画面左上に、ドラッグ&ドロップしても構いません。
MMDtips: ちなみに、モデルデータもMMDの画面上にドラッグ&ドロップで読み込むことが出来ます!それだけでなく、モーションデータも、ステージデータも、たいていのデータはドラッグアンドドロップで読み込めるのです。慣れるとこっちの方がラクかも。
左上の数値入力部分の下、ここがWAVファイルが表示される領域です。
上の画像、実は既にWAVファイルを入れてあるんですが、一見何も変わってません。
音声ファイルの最初の方が無音なので、何も表示されていないように見えます。
では、この状態から、フレームを移動してみることにしましょう。
「フレーム操作パネル」の黒い領域をタテに走る緑色のライン。これが、今、右側のモデル操作画面に映っている「フレーム」です。
一番最初、フレームは「0」になっています。右に進めば進むほど、数値が増えます。
「フレーム」とは、「一枚の画像」のこと。
アニメやパラパラ漫画のように、これらのフレームをつなげて再生することによって、モデルが動いているように見えるのです。
MMD上では、30フレーム分が1秒です。300フレームなら10秒。3000フレームで1分40秒。
今回選んできた「☆Paradise☆」は2分くらいの曲なので、モーションは約3600フレームくらいのデータです。
フレームを移動する(緑色のラインを動かす)には…
1.キーボードの矢印キー(カーソルキー)の右左キーを押す
私が一番良く使うのはこれです。手元でフレーム移動できるのが便利です。
2.フレーム操作パネルの「<」「>」ボタンを押す
これも使う人は多いかな?
その横にある、ドット付きの「.<」「>.」ボタンは、選択しているボーンの、次の(前の)キーフレームに移動するボタンです。あれこれ地味に便利…かも…
3.フレーム操作パネルに数値を入力する
一気に飛びたい時はこっちが断然便利です。一番最初に「0」と入っているところに必要な数字を入力し、エンターキーを押せば、たちどころにそのフレームに飛べます。
では、矢印キーを押しながら、右に少しずつフレームを移動しましょう。
フレーム操作パネルの上の数字が、少しずつ増えていきますね。
ちょっと移動すると、WAVファイルを読み込んでいる部分に、青いジャキジャキっとしたものが表示されはじめました。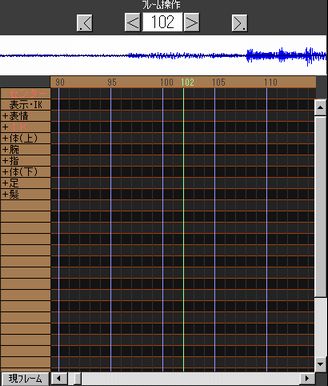
MMDでは、音声を青い波形で表示しています。これで、WAVファイルはちゃんと読み込まれてるということです。
MMD画面右下の黒い「再生パネル」にある「再生」ボタンを押せば、ちゃんと音楽が再生されます。
※ちなみに、MMD上で音楽を編集したりすることは出来ません。
曲の長さを変えたり、音量を変えたりといったことも出来ませんので、そういった加工が必要な場合は、あらかじめ音声編集ツールで加工しておきましょう。
5.モーションを読み込む
ようやく、モーションを読み込むところまで来ました!!
前回も申し上げました通り、モーションにも「読んでください」テキストがだいたい付いてます。よく読んで、有効に使いましょう。
今回選んだモーションデータには、モーション作者さんが「このモデルで動かすと腕が頭に突き刺さってしまう時にどうぞ」と、モデル別に修正を入れたデータまで付けてくれています。
今や星の数ほどある「ユーザーモデル」は、身長、体格、腕や足の長さ、顔の大きさ、着ているものなのど千差万別です。ボーンの設定やその他もろもろも、モデルによって異なります。
ですから、同じモーションを読み込んだとしても、同じ動きが再現できるとは限りません。むしろ、完全に再現できる方が稀でしょう。
そうでない場合は、胸のところに手が埋まったり、頭に腕が突き刺さったり、足首が裏返ったりすることも、ままあります。
背の低い子どもモデル、ぬいぐるみのようなミニモデルだと、足がうまく動かなかったりもします。
その辺は、上手いこと修正したり、カメラの撮り方などで、積極的に誤魔化していきましょう!!
とりあえず!完成した動画で映ってる部分が上手くいってれば、いいんです!
今回は、三人とも同じモーションを読み込むことにします。
「パラダイス_ミクv2.vmd」と書いてあるファイルがそれ。モーションデータの拡張子は「vmd」です。
1.モーションを読込むフレーム
「モデル操作パネル」からモデルを選択し、ミクさんを動かせるモードにします。
モーションを読み込む前に、フレームの現在位置が「0」フレームになってるかどうか確認しましょう。
「0」になっていなかったら、画面左上「フレーム操作」のところの数値入力部分に「0」と入れて、エンターして、0フレーム目に戻ってください。
「モーション読込」は、その時に緑のタテのラインがある部分に読み込まれてしまいますので…85フレーム目に緑のラインがある時に「モーション読込」してしまうと、データは85フレーム目から読み込まれてしまいます。
もちろん、モーションの始まるところがいつも「0」ってわけではないんですが…とりあえずここでは0フレーム目から読み込んでください。
メニューバーの「ファイル」から「モーション読込」→「OK」にすれば…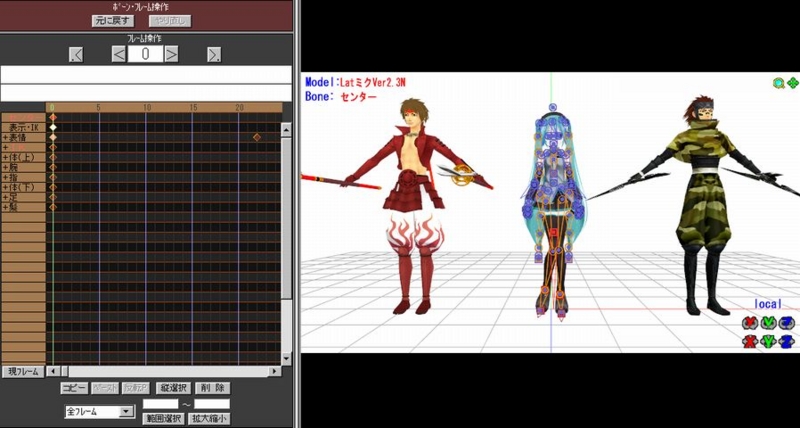
ミクさんのポーズが変わって、フレーム操作パネルには赤くキーが表示されてるのがわかります。
モーション読込成功!(*モーションはデータによっては重くて、多少表示に時間がかかることもあります)
続けて、それぞれのモデルを選択し、幸村さんや佐助さんにもモーションを読み込みます。
※モーションによっては、複数のモデルを読み込む前提で、最初から立ち位置が決まっているモーションもあります。
「Danceでバコーン!」のモーション(モーション製作:ロンシャンさん)などは、「全ての親」で位置をわざわざ移動しなくても、それぞれのモーションで読み込めば、三人が一列に並んで、フォーメーション移動しながら踊ってくれるように作られています。
そういう場合は、先にモーションを読み込み、並んだ状態を見てから、必要があれば「全ての親」で位置を微調整しましょう。
三人にモーションを読み込ませたら、早速ちょっと踊らせてみましょう!
MMD画面右下の黒い「再生パネル」の「再生」ボタンを押せば、三人が元気に踊ってくれるはずです。
存分にニヤニヤしましょう!
あ…約2名が…ぶ…武器を持ったまま…
これはこれで…!!!(※武器を消す操作は、各モデルの表情モーフ「その他」にあることが多いです)
2.キーフレームの移動
さて、今回はたまたま…用意したWAVファイルが、モーションを0フレームから読み込んだらぴったりと合うものだったわけですが…そうじゃないことも、往々にしてあります。
自分で音源を加工したりすることもありますし、元モーションと違う音源を使いたい時もあるでしょう。少しでもフレームがずれれば、ダンスがずれてきてしまいます。
「モーションを読み込んだら、なんか音楽とちょっとずれてたよ!」という場合。
モーションデータ…キーフレームの列がずらりと並んだあれを、ずらして、音楽とぴったり合うようにしないといけません。
●モーションデータ全部を選択し、コピーして、狙った位置にペーストする
モーションデータを読み込んですぐの状態は、フレーム操作パネル上のキーを見ると、全部赤くなってると思います。モーションのキーフレームが全部選択されている状態です。
このまま、フレーム操作パネル下の「コピー」を押し、とりあえず「削除」してから、目当ての位置にフレーム移動(緑色のラインを動かす)して、「ペースト」…ということも出来ます。
出来ますが、ちょっとめんどくさいですね。何度も何度も削除しちゃー確認するのは。
●モーションデータ全部を選択し、ドラッグでズラす
一番簡単なのがたぶんこの方法。
この記事の下にキーフレームの選択の仕方を書いてあるのですが、そちらを参照していただき、キーフレームを全部選択します。
キーが全部赤くなりましたか?そうしたら、その状態でマウスを左ドラッグしましょう。
簡単にキーの位置をズラすことができます。赤くなっているキーフレームが動きます。
●「空フレーム挿入」「列フレーム削除」を使い、キーフレームをずらす
メニューバーの「フレーム編集」のところを見ると、「空フレーム挿入(I)」「列フレーム削除(K)」という項目がありますね。
これを使えば、フレーム操作パネル上のキーフレームを、動かしたい場所から全部いっぺんにずらすことが出来ます。
メニューバーからいちいち選択して1フレームずつずらすのはダルいので、これは必ずショートカットキーを覚えてください。
「空フレーム挿入」: ショートカット「I」
「列フレーム削除」: ショートカット「K」
まず、動かしたい場所のちょっと前のフレームを選択します(緑のラインを置きます)。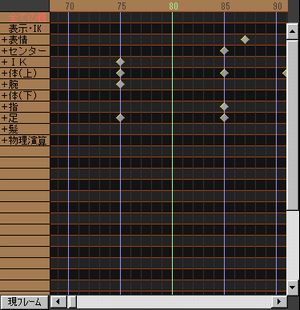
ここでは、75フレーム目と85フレーム目の間を詰めたい、もしくは広げたいなーと思ってるとしますね。
広げたい(=キーフレーム群を右にずらしたい)場合は、キーボードの「I」を押します。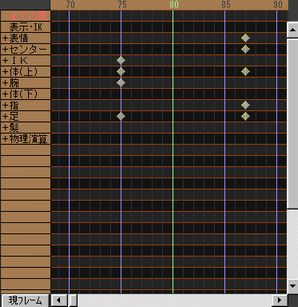
今、「I」を2回押したんですが、キーフレームが右に2フレーム分ずれたのがわかりますね!
詰めたい(=キーフレーム群を左にずらしたい)時は、「K」を押します。
かんたーん!
この機能で、キーフレームの好きなところを上手いこと空けたり詰めたりと手軽にずらすことができるんですが…
実は、この便利機能には、ちょっと気づきにくい罠が潜んでいます。
上の画像をもう一回あげますが、右にずれたはずのキーフレーム、ずれてないキーがあるのにお気づきでしょうか。
「表情」ってなってるところのキーが、まったくずれていません。動いてません。
表情キーフレームは、「空フレーム挿入(表情のみ)・列フレーム削除(表情のみ)」で、体の動きのモーションとは別個にずらしてあげないといけないのです…!!
「空フレーム挿入(表情のみ)」: ショートカット「U」
「列フレーム削除(表情のみ)」: ショートカット「J」
「表情」のキーフレームというのはボーンと違うところで編集するためか、なんとなく別扱いになっているようです。
モーションでは一緒に保存できるのに、なぜか別扱い…なので、モーション配布者さんの中には、表情モーションデータとダンス部分モーションデータを別にしてくれている方もいます。
これに気づかず、表情のキーフレームをずらすのを忘れてしまうと…
表情モーションに口パクが入ってるデータの場合、口パクが…ずれて…とても悲しいことになります。
ここは本当に気をつけてください…!!私も初期はこれを知らなくて、「??????」ってなってました…
この「キーフレームをずらす」機能を知ってると、複数のモデルに同じモーションを読み込んだ時でも、「このキャラはせっかちで元気だから、ちょっとだけキーフレームを前にずらして、あわてて動いてるような感じにしよう」とか、「このキャラは動作が鈍いから、数フレーム遅らせよう」なんていう調節も、簡単に出来ます!(^^)
そうそう、この辺まで来たら、そろそろファイルを「保存」した方がいいかもしれません。
メニューバーから「ファイル」→「名前を付けて保存」にし、わかりやすい名前を付けて、保存しておきましょう。
データは「Userfile」フォルダの中に保存されます。
ファイルを開きたい時は、「ファイル」→「開く」でどうぞ。
キーフレームを選択する方法いろいろ
キーフレームは、もちろんぽちりとクリックするだけでも選択できますが、数が多い時はいくらなんでもそれじゃ無理。
Shiftキー押しながらぽちぽちとかでなく、やや大きめの範囲をサクッと選択する方法を紹介します。
●「範囲選択」に数値入力で選択
10フレーム目から200フレーム目までのキーを選択したければ、「範囲選択」ボタンの上にあるボックスに数値を入れ、「範囲選択」を押せば、簡単に決まった範囲のキーを選択できます。
また、左にある「全フレーム」と書いてある部分はプルダウン出来ます。
「右肩ボーンだけ!100~2500フレームの中にあるキーを選択したい!」って時は、そこで「右肩」を選び、数値入力し、「範囲選択」でオッケー。
ものすごく便利!!ていうかこれがないと色々無理。
「全ての親」だけ全部削除したいー!とか、表情フレームの「笑い」は、このキャラに合わないから消したいー!って時なんかも、一発で削除できます!
※ちなみにですが、全部のフレームを選択したい時。
「0」~「-1」(マイナス1)と入力すると、いちいちフレーム数を見なくても、全てのフレームが選択されます。
●パネル上をマウスドラッグで選択
小さい範囲なら、マウスドラッグでパパっと選択することもできます。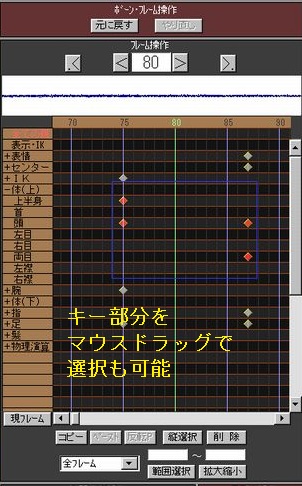
●「縦選択」で選択
縦一列に並んだキー…つまりその1フレームにあるキー全部を選択したい時は、当該の列のキー一個をどれでもいいので選択し、「縦選択」を押すと、縦一列分全部のキーが選択できます。
とりあえずこんな感じでしょうか…!!
この辺知らないと結構辛いので、ここですぐには覚えなくていいですが「こういうのあったなー」と記憶の片隅に置いておいてください(^^)
次回:動画を作ってみよう!・3~ステージとアクセサリを読み込む