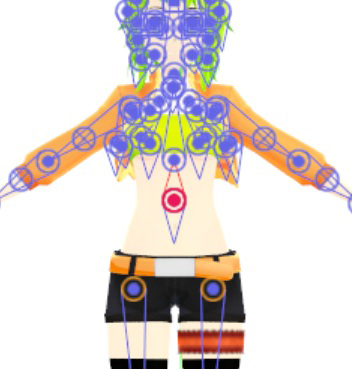MikuMikuDanceをやってみたい!初心者のみなさんへ
○はじめての方はこちらからお読みください
このブログは、フリーの3DPV作成ツール「MikuMikuDance」を動かしてみたいけれど、まずどうしていいのかわからない初心者のために作りました。
基本、難しいことはあまり言いません。とりあえずの取っ掛かり、カジュアルに、気軽にこのツールを楽しむためのコンテンツになれば幸いです。
何か知りたいことなどありましたら、コメント等でお知らせいただけると有り難いです。
まずは「モデルを読み込もう編」からどうぞ!!
○MMDをはじめる準備
(モデル読み込みから、データの保存の仕方。MMD用おすすめPCなど)
MikuMikuDanceを快適に操作するために…PC買い替えのすすめ
1.MikuMikuDanceとユーザーモデルのダウンロード・1 ~モデルを読み込もう編
2.MikuMikuDanceとユーザーモデルのダウンロード・2 ~うまくいかなかったら…
○MMDの基本操作(画面移動・ボーン操作方法)
3.MikuMikuDanceの基本操作・1~画面上の視点移動
4.MikuMikuDanceの基本操作・2~モデルのボーン操作
5.MikuMikuDanceの基本操作・3~ボーン操作パネルの機能
○基本操作を覚えて自分でボーンを動かしてみたい、ポージングしたい!方はこちら
はじめてのポージング!その1 ~上半身・下半身ボーン
はじめてのポージング!その2 ~肩・腕・ひじボーン
はじめてのポージング!その3 ~足IK・センターボーン
はじめてのポージング!その4 ~頭と首、表情
○とにかく試しにモーションを流し込んで踊らせてみたい、動画を作ってみたい!方はこちら
6.動画を作ってみよう!・1~「全ての親」でモデルを配置する
7.動画を作ってみよう!・2~モーション読込と「フレーム移動操作」について
8.動画を作ってみよう!・3~ステージとアクセサリを読み込む
9.動画を作ってみよう!・4~カメラの基本操作
10.動画を作ってみよう!・5~カメラについてもう少し詳しく
11.動画を作ってみよう!・6~MMDの照明について
12.動画を作ってみよう!・7~avi出力からエンコード
13.動画を作ってみよう!・8~表情モーフの操作
※また、こちらのコンテンツも初心者向けにはわかりやすいかと思います。
VPVPwiki:MMDを導入する際によく寄せられる質問まとめ
それ以外に質問等ありましたら、お気軽にTwitterなどでお寄せください(^^)
TwitterID:emifuwa
どんな質問でもお待ちしております。「こんなこと聞いたら笑われるんじゃ…」って思わないように!初心者の質問に慣れていることにかけては自信がありますので、いつでもウェルカムです(*´∀`*)
Twitterのアカウントが無い方は、ニコニコ動画での私のコミュニティの掲示板などで質問をしていただいても構いません。
こちらのコミュニティでは、たまに生放送などを行い、初心者さんからの質問に答えたりなどもしております。お気軽にご参加ください。
役に立ったよー!って方は、ほしい物リスト置いておきますので贈ってもらえたりすると喜びます(^O^)/
15.動画を作ってみよう!・10~エフェクト割当の基本
今回は、その存在に気づきにくいのに、知らないとエフェクトの半分も使いこなせない…「エフェクト割当」の基本について説明します。
前回のMME導入の説明時に、MMDの右上の方に「MMEect」という文字が追加されました。
この文字をクリックしてみると、こんな表示が出ます。

一番上の、「エフェクト割当」という部分を選択すると、下のようなウィンドウが出てきます。

これが、エフェクト割り当てウィンドウです。
エフェクトを読み込む方法は、おおまかに二種類あります。
拡張子「x」のエフェクトは、アクセサリ操作パネルから読み込むか、MMD画面に直接ドラッグアンドドロップで読み込めます。
ですが、拡張子「fx」のエフェクトは、このエフェクト割当ウィンドウからしか読み込むことが出来ません。
いわゆる「シェーダ系」と呼ばれるエフェクトは、こちらから読み込み、シェーダを当てる…つまりエフェクトによって質感を変えたい対象(モデルやステージやアクセサリ)を選択し、それぞれ個別に割り当てていくことになります。

まず、MMDにzeze式GUMIさんと、ゆづきさん作「球体ステージ」を読み込んだ状態で、エフェクト割当ウィンドウを表示させます。
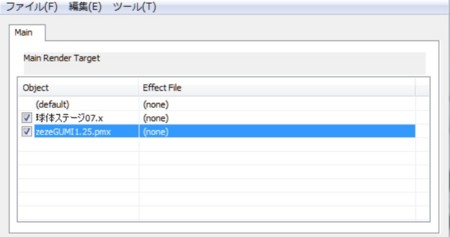
割当ウィンドウの中はこのようになっています。
「Main」というタブが表示され、
左に「Object」(読み込まれたモデルやステージやアクセサリやエフェクト)
右に「Effect File」(適用されているエフェクト)
が表示されます。
現在はエフェクトを何も読み込んでいないので、「Effect File」は「none」です。
また、読み込まれたObjectの左横にあるチェックボックスからチェックを外すと、Objectは消えます(非表示になる)。

それでは、モデルへのエフェクト割当をやってみましょう。

この状態から。
1.モデル全体にシェーダを適用させる
まず、シェーダを適用させたいオブジェクトをクリックして選択します。
右クリック→「ファイル選択」から目当てのエフェクトのフォルダを開き、fxファイルを選びます。
(オブジェクト選択→ダブルクリックでも同じように出来ます)
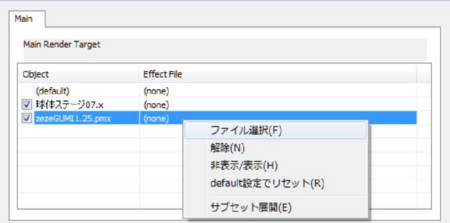
※オブジェクトを選択した状態で、そこに直接fxファイルをドラッグアンドドロップすることでも適用できます。
効果がわかりやすいように、針金Pさんの「漫画シェーダ」(DLページ)を適用してみます。

このように、選択→エフェクトをファイルを読み込んだGUMIさんだけが、漫画シェーダが適用された状態になりました。球体ステージには何の変化もありません。
ウィンドウを見ると、「Effect File」の部分に「MangaShader.fx」の文字が加わっていることがわかります。
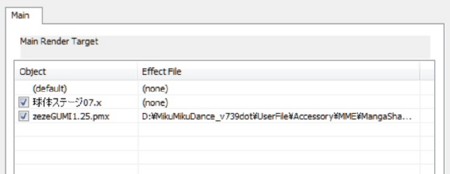
エフェクトを適用させた状態から元に戻したければ、オブジェクト選択→右クリック→「解除」を選んでください。
エフェクトを適用したら、エフェクト割当ウィンドウ右下の「OK」を押せば、元のMMD画面に戻ります。
エフェクト割当ウィンドウで設定した状態のまま、作業を続けることが出来ます。
(エフェクト割当が上手くいかなかったら、「キャンセル」で通常のMMD画面に戻れます)
MMDの作業ファイル(pmm)全体で保存をかければ、エフェクト割当設定もそのまま保存されます。
(※MMDのバージョンが7以前の場合は個別保存が必要なことがありますので注意)
ただし、MMD上で、「ここからここまでエフェクト割当した状態で、このあとは割り当てていない状態で」というような指定は出来ません。
エフェクト割当の設定が場面ごとに色々ある場合は、場面場面で個別に出力し、MMD以外の動画編集ツールなどで編集することが必要になります。
2.モデルの材質ごとにシェーダを適用する(サブセット展開)
ここからがエフェクト割当の本領発揮です。
モデルやアクセサリは、モデリングする際にいくつかの材質に分けて作られます。絵描きさんが肌や髪や服をレイヤー分けして塗るように、モデルも色や質感を分けるために「材質」でそれぞれパーツが分かれます。
エフェクト割当ウィンドウでは、モデルやアクセサリの材質を一覧表示にすることが出来ます。これを「サブセット展開」と言います(サブセット=材質)。
さきほどと同じようにオブジェクトを選択し、右クリック→「サブセット展開」

そうすると、下の画像のようにオブジェクトの材質がずらっと一覧表示されます。
(ここでは部位名がそれぞれ表記されていますが、モデルによっては単に「材質1」などの表記なこともあります)
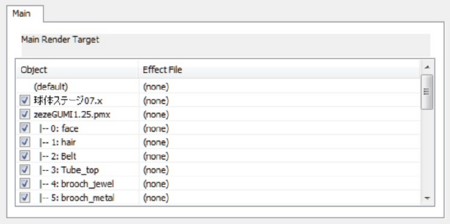
このように材質分け=サブセット展開した状態にすれば、もちろん、それぞれ個別にエフェクトを適用することが出来ます。
シェーダ系エフェクトには「肌用」「髪用」など分かれているものがあると思いますが、それらはこうしてサブセット展開し、適用するものです。
では試しに、「3:Tube_top」にだけエフェクトを適用してみましょう。
同じようにオブジェクト選択→右クリック→ファイル選択

すると…

GUMIさんのチューブトップ部分にだけ漫画シェーダが適用され、白黒ドットになりました。
fxファイル形式のエフェクトは、このように材質分けして適用させることが出来ます。
ただ、例えば「服のえりの部分にだけシェーダをかけたいけど、材質分かれてないから服全部に適用されちゃう…」という場合には、モデルの改造が必要になりますが、ここではそれについては説明しません。PMDエディタでの作業になるでしょう。
※モデル改造の前には、モデル付属のreadme・説明書を熟読し、規約に反しないことを確認してから作業を行ってください。
ところで、サブセット展開してみると、展開した材質ひとつひとつにもチェックボックスが付いているのがわかりますね。
ここで、球体ステージもサブセット展開してみることにします。
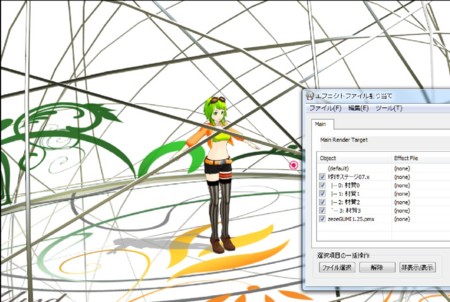
球体ステージは、材質4つに分かれているようです。
もちろん、ここでそれぞれを選択しエフェクト割当することが出来るのですが、それぞれの材質のチェックボックスから、チェックを外してみましょう。
まず、「0:材質0」のチェックを外します。
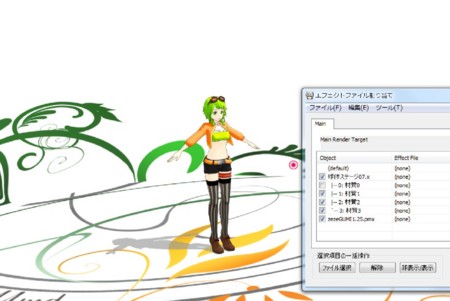
すると、どうやら材質0とはステージを覆っている網のようなパーツのことだったようです。その部分だけが消えました。
チェックボックスのチェックを外すことで、このように「オブジェクトのパーツだけを表示させない」ことも出来ます。
動画を作っている上で「今はこの部分がちょっと邪魔になっちゃうな…」という時、モデルやステージを改造しなくても、お手軽に非表示にすることが出来るのです。
ただし…「ハッ…ではGUMIさんのチューブトップだけ非表示にするとか出来る…?」などと考えても、大概は裏切られます。
でも、色々試してみると面白いかもしれないし…稀にちゃんと中身を作っているモデラーさんも…居るかもしれませんね!
MMD「よくある質問」・2 ~「モーション修正」と「ちびキャラ用モーション修正」
モーションを借りてきて、自分の好きなモデルに流し込んで踊らせる。
手軽に出来ますが、モデルはそれぞれ、背の高さから腕や脚の長さ、頭の大きさ、肩幅、衣装、胸の大きさなど千差万別です。
だから、モーション制作元と完全に同じモデルを使うのでない限り、腕が頭を貫通したり、腰に当てているはずの手が浮いてしまっていたりと、修正しなければいけない箇所が出てくるのはある意味当然です。
場合によってそれぞれですが、簡単に私の場合の直し方を。
1.腕まわりの動きを直す
腕の動きがおかしい時は、基本的には肩から直すのが私のやり方です。
なぜかと言えば、一番動きが目立ちにくく、かつ根元にあるボーンだから。
腰にうまく手があたってないくらいなら、肩ボーンの向きを調整すればすぐに直せます。
(お借りしたモデル・Lat式冬服ミク/roco式オランダ お借りしたモーション・LoveTimer/ブレン坊)
それでもいまいち上手くいかない…という場合は、ひじや腕、手首を直します。
2.足首を直す
モーションを入れたら、なぜか足首がひっくり返ってる…
そんな経験をしたことのある方は少なくないかもしれません。
足まわりのモーションは、足IK・センター・下半身・足ボーンなどの精密な調整をされ、ギリギリのバランスで成り立っているもの。
しかし、何度も言うようにモデルはみな脚の長さ・足そのものの大きさや厚さ(裸足か靴かでも厚みが違ってくるのわかると思います)、ボーンの位置などが違います。
なので、モーションを入れただけで全て完璧に上手くいくことは少ないと思ってください。
だいたいの場合は、つま先が沈んだり足首がひっくり返ったりします。
そして、これを直していくのはなかなか難しい…
手練のモーション職人でも、あまりやりたくないんじゃないかと思います。
私が勧めるのはまず「映さない」。
つまり、先にカメラを付けてしまって、おかしい足首から先は映さないようにする。
真面目にこれはかなりおすすめです。映さない方がラク!!
どうしても直さなければいけない場合は…
私は足IKの回転で直しますが、人によっては足ボーンの向きを直したり。足首ボーンを補正的に使ったり。
まあ、先にも言ったようにセンター・足IK・足ボーン・下半身のどこかを直せば、バランスが直る確率はあります。
面倒なので、カメラで映るところだけ足IKの回転を手付けで直してしまうのが私のやり方です。
(足首ボーンをあまり使っていないモーションなら、足首ボーンで直すのもいいかも)
モーション修正には、「手付けで直す」「フレーム位置角度補正で直す」「ボーンを多段化して直す」など、色んなやり方があります。
ものによっては、多段化が一番ラクだったりもします(もとの動きに変化を加えず直せるため)。
詳しく説明してくださっているところを紹介しますので、上の私のざっくりすぎる説明よりそちらをご参考に…
【MMD tips】フレーム位置角度補正の有効活用(ぱぴこさん)
モーション修正 多段化活用編(切な顔P)
上の記事を動画で説明したもの
補足:ミニキャラ・ちびキャラのモーション修正
小さくてかわいいちびモデルに、かわいく踊ってもらいたい!!!
…こんな素直な気持ちでモーションを入れたのに、あらふしぎ…ボディが床に埋まる!!足が大変なことになる!!
そんな思いをした方もたくさん居ることでしょう。
上でも説明しましたように、普通の等身のモデル同士でも、モーションに修正が必要になるのです。
二頭身や三頭身のモデルにモーションを入れて、不具合が出ないわけがない!
だいたいの場合、ちょっとの修正では追いつかないほどのものすごい状態になるのではないかと思います。
では、ちびキャラで既存モーションでかわいく踊っている動画はどのように作られているのか。
私の場合はまず
1.MotionConverterで、モーションを調整する。
MotionConverterとは:Yuminさんが配布しているモーションデータ調整ツール。頭身の違うモデルへモーションを入れる場合に、スケールを考慮して調整したモーションを作成してくれます。(説明・配布場所はこちら)
これで、センターや足の位置が補正され、パッと見はかなり直ります。
4~5頭身くらいの子供モデルなら、これで十分かもしれません。
(※ただし、ツールで変換できるのがpmdモデルのみという制約があります)
しかし、2~3頭身のちびモデルとなると、頭が大きかったり腕が短かったりして、そのあたりの補正が求められます。
2.それ以外の箇所を補正する。
頭が大きく腕が短いと、まず、「頭の上で手を叩く」というようなモーションが不可能になったりします。腕が完全に頭にめり込んで見えなくなったりするのです。
基本的に腕を高く上げるモーションは全て鬼門になるので、そのあたりをどう修正していくか…
私は全部手付けで「それっぽい動き」に直します。
上記のような手法以外にも、フレーム位置角度補正で直す方法もあります。
こちらもリンクを紹介致しますので、参考にしてください。
異なるモデルのモーション読み込みについて(@guttaliさん)
おっぽこ達用にモーションサイズを小さく修正したい(きりあさん)
MotionConverterを利用してみんなもっと高良モデル動画作ろうず!(きりあさん)
MMD「よくある質問」・1 ~「足首ぐるん問題」と「リップシンク作成ツール紹介
この項目では、生放送などをやっている時に、非常によくある質問への回答・参考リンクを並べていきたいと思います。
今回は「足首ぐるん問題」と「リップシンク作成ツール紹介」。
●モデルの足を高くあげた時に、足首がぐるんと回ってしまいます。
キックをさせたい時、チアガールの足上げのような動きをさせたい時、足をウェストの位置より高くあげたい場合は、誰がどうやっても足首がぐるんと回ります。これは構造上仕方ないことです。
ただし、モデルの足回りの動きは「センター」「下半身」「足」「足IK」などのボーンのバランスで成り立っているものです。モデルを人間らしい動きに近づけるべく調整すると、足首ぐるんがある程度は直ります。
モデルを横から眺めてみて、センターの位置がおかしくないか(特にZ方向)下半身の向きがおかしくないか(脚を高くあげれば、下半身ボーンの向きは直立ではなく前に向かって浮き上がるように傾くはず)。この2つを直すと、足首ぐるんがややましになることが多いです。
また、足ボーン(足IKではない)の向きを変えてみるのも良いでしょう。
それでもやはりちょっと不自然に足首が回転してしまっている、という時。
「モーションを作りたい!」場合は、なるべく「足IK」を回転させて直しましょう。
足首やつま先IKなど色々な補正方法がありますが、これらをたくさん使えば使うほど、最終的にわけがわからなくなってくる可能性があります!足IKで頑張ってみて、どうしても上手くいかない場合はそれらを使用してください(部分的に使ったあとは、それらの補正がいらなくなった場所で「初期化」して戻すのを忘れずに!)。
※もちろん使い慣れている方はどんだけボーンをいっぱい使って調整してもらっても構いません。最初のうちは、なるべくシンプルなボーンで作った方がわかりやすいと思うので、そう勧めるだけです。
「静止画を作りたい!」なら、どのボーンをどう使っても、その1カットで良く見えればいいと思います。
●リップシンク(口パク)はどうやって作るのですか?
モデルが歌を歌ったり、しゃべったりする時のあいうえおの口の動きをつけることを「リップシンク」と言います。
リップシンクは、いわゆる「手付け」(ツールを使わず、自分でMMDの画面を見て音を聴きながら表情モーフを調整して作る)で作成する人と、専用の便利ツールを使用して作る人がいます。
ここでは、比較的とっつきやすい便利ツールを紹介させていただきたいと思います。
1.MikuMikuVoice
MMDの作者・樋口さんが作ったツールで、「VPVP」でDLできます。(VPVPの下の方、1.6 なんちゃってツールというのがそれです)
WAVファイルを読み込むと、青い波形が表示されます。「再生」を押すと音声が再生されるのがわかると思います。
「+」ボタンで表示を拡大し、音声を作りたい場所で停止し、波形の上を左ドラッグすると、波形の上がからし色…みたいな色で選択されます。
「この部分は『あ』の発音」というところを選択し、「発音」というボックスに「あ」と入力して「登録」すると、「あ」と書かれたボックスが表示されます。
この部分は「あ」と発音するように設定されました、という意味です。
このようにして、歌詞などの単語を入力・登録していき、最終的にvsqデータ(MMDに読み込める口パクデータ)として出力することが出来ます。
説明書を読むと色々細かく出来そうなのですが、私はそれを無視して(…)ざっくりと口パクデータを作りたい時に使用します。
ツールで最初から細かく作るよりは、おおまかに作ってMMDに持って行ってから細かく調整するのが私のやり方なので、このツールを結構使っています…
注※ちなみにこのツールで作ったvsqデータをMMDに読み込む時、何か上手く目当ての場所に読み込めないことがあると思います。
とりあえず何も考えずポンと読み込むと、キーフレームが赤く選択された状態で読み込まれると思うので、「コピー」してから「削除」し、お目当ての部分のフレームに移動し、そこに「ペースト」してから微調整するのがおすすめです…
2.FaceAndLips
たぶんツールとして今一番使われているのがこれではないでしょうか。
MMM開発者のMoggさんが作った、MikuMikuVoiceの多機能便利版といった感触のツールです。
特筆すべきは、使用したいモデルをツールに直接読み込み、実際に表示させた状態で調整が出来ること。
バージョンアップを重ね、視野角まで調整できるようになっています。
そして、リップシンクだけでなく、それ以外のまばたきや笑いなどといった表情モーフの調整も同時に出来るのが特徴です。
FaceAndLips配布ページはこちら。
また、こちらのマニュアルにて詳しく説明されていますので、ここでの説明は省略させていただきます。
私も時々このツールのお世話になっています。
3.VmdLip
Takotuboさんが作った、打ち込んだテキストをそのまま口パクデータとして出力してくれるツール(配布は上の動画の動画説明文より)。
(テキストはひらがなで打ち込む必要があります)
上の2つと違ってWAVファイルを読み込んでそれを参照しながら作ることは出来ませんが、長いテキストをひらがな打ちで入れれば出来上がるのがこのツールの魅力。
こちらの記事で紹介されているように、VmdLipとFaceAndLipsの合わせ技で作るのは上手いやり方かもしれません。
【MMDフルボイス部】プレスコ収録時の口パクの効率的な作り方(呪怨P)
主なリップシンク作成便利ツールは以上です。
やりたいことによって向き不向きもあると思うので、いろいろ試してみて使いやすいものを選んでください。
慣れて原理がつかめたら、手付けにチャレンジしてみるのもいいと思います。
(※このほかにもRhythmicaLyricsという音ゲー感覚で作れる面白いツールがあるのですが、元のページにつながらない状態です…以下、VectorからDLはできるのでリンクをはっておきます)
http://www.vector.co.jp/soft/winnt/art/se416371.html
14.動画を作ってみよう!・9~MMEについて 1
このブログで取り扱ってほしいこととして、希望の多かった「MikuMikuEfect」についての記事です。
MMDには、専用の「エフェクト」が存在します。
通常は動画編集ソフトなどで付加していく特殊な効果を、MMD上で付けてしまえるというもの。
色んな種類のものが膨大な量ありまして、職人さんたちの手で日々進化しております。
モデルに直接エフェクトをかけ、違った雰囲気にするもの。雨を降らせたり雪を降らせたり火を燃やしたり、パーツを光らせたり、MMDでは一種類しか存在しない照明や光を調節できるものもあります。
※ただし、エフェクトを自由自在に使うためにはそれ相応のPCスペックが必要となります。
ここでもやはりグラフィックボードの性能がモノを言います。ノートパソコンなどだと、使えないエフェクトは少なからずあります。
また、エフェクトを多用するとMMD自体の挙動も重くなるのが普通です。
エラーが出たり、表示されなかったり、表示が崩れたりする場合は、あきらめるか、PCを強化するしかないと思われます…
MiMikuEfect(以下、MMEと略す)を使用するには、まずMMD本体に専用のプラグインを入れます。
VPVPWikiから最新版のMMEをダウンロードしてきましょう→ここから
DLしてきたものを解凍すると、拡張子「dll」のファイルが3つあると思います。
d3d9.dll、MMEffect.dll、MMHack.dllを「MikuMikuDance(8.06などバージョン名)フォルダ」の中に入れて、こういう状態にします。
そしてMMDを起動します。
上手く行けば、画面右上に「MMEfect」の文字が出るはずです。
これで、MMEを使える状態になりました(これをしないと、いくらエフェクトをダウンロードして来ても使えません)。
MMEは膨大な数があるので、とても全てを紹介することなど出来ませんが…私がよく使用するもので、Xファイルを入れるだけで使えるものをいくつかご紹介したいと思います。
Diffusionエフェクト
画面の中の光を拡散させるエフェクト。なんとなくぼわっとした感じになります。無い状態よりも雰囲気が出るため、多くの人が使用しています。初めて入れると「おおっ!」ってなります。
使い方は、DLしてきたフォルダの中に入っている「Diffusion.x」ファイルをアクセサリ操作パネルから読み込むか、画面に直接ドラッグアンドドロップです。
ここで使用しているのはそぼろさん作の「Diffusion7」です。背景に何も読み込んでいない状態で入れると背景が真っ黒になりますが、それは仕様です。
おたもんさん作のディフュージョンは背景が黒くならず、そぼろさんのものほど暗い部分が強調されません。
同じ名前のエフェクトですがそれぞれ特徴があるので、その時々で使い分けてみてもいいかもです。
また、アクセサリ操作パネルの数値入力で、エフェクトの強度やぼかし範囲も設定できます。ボケすぎだよー!と思ったら0.5とかにしてもいいと思うし、逆に何枚か重ねがけしたりする人もいます。
軽い色調補正も出来るので、詳しくはエフェクト内のreadme・説明書を参考にしてください。
私はDiffusionの数値入力でちょっと画面を赤っぽくしたり青っぽくしたりするのが好きです(*´∀`*)
MMDのバージョン8から搭載されたアクセサリモード(※画面右下の「local」の文字をクリック→「global」→「accessory」でアクセサリを回転・移動アイコンで操作できるモードに)でXファイルの移動・回転が容易になった為に、エフェクトの数値操作もラクになりました。
Diffusionを入れた状態でアクセサリモードにし、移動アイコンをいじると面白いですよ(*´∀`*) (アクセサリ操作パネルの「登録」は忘れずに!)
SSAOエフェクト
SSAOエフェクトとは何ぞや?を語ると長くなるので…初心者向けにざっくり言えば「影の部分がもとの画面より暗くなるエフェクト」…かな…(自信なさげに)
えすえすえーおーというのが呼びにくいので、私は親しみをこめて「ササオさん」と呼ばせていただいております。
これもXファイルを画面にぶち込むだけで使えます。
見ると、モデルや背景の木々の影の部分が暗くなっていることがわかるかと思います。
こちらも、アクセサリ操作パネルの数値入力で、かかり具合を調整できます。また、拡張子fxの「fxファイル」というエフェクトの本体にあたるファイル(エフェクトのフォルダの中に入ってます)を書き換えることによって、更に自分好みに調整をすることが出来ます。
fxファイルは「メモ帳」で開くことが出来、たいていどこをどう書き換えればいいのか開いた中に書いてありますので、勇気を出して見てみましょう!
私もいつも使うSSAOは、自分のお気に入りのモデルの顔の影がキレイに出るように数値を調整したものになっています。
(※ここではmqdlさん作のSSAOを使用しておりますが、ほかにもおたもんさん、そぼろさんにより配布されています)
参考記事:MMDにおけるSSAO(みくだん)
AutoLuminousエフェクト
そぼろさん作の、光るエフェクトです。
モデルやアクセサリは「材質」というもので出来ておりまして、モデラーさんがこの材質を設定することによってモデルの色とかツヤ感とか色んなものが表現されます。
「材質」の「反射強度」という数値が110以上になっているものがスパーンと光るよ!というのがAutoLuminousです。
なんか難しいこと言ってる…><と思った人は、モデラーさんが光るように指定したもんは、AutoLuminousを入れただけで光ると覚えましょう。それ以外の部分を光らせようと思ったら、自分で改造するもしくは別の方法(「エフェクト割当」を使います…のちほど記事を立てます)でないと光りません。
逆に「光らせたくないのにスゲー光るよおおおお!」っていう時は、反射強度を低くしてあげれば光らないわけです。
光がわかりやすいよう、照明のRGB数値を全て0にし画面を暗くしています。
このモデルはAutoLuminousを入れれば指定の部分が自然に光る設定になっていますので、上のような画像になります(また、AL強という光が強く出るモーフが入っておりますのでそちらを使用しました)。
※改造自体は、PMDエディタもしくはPMXエディタさえ起動できれば、割と簡単です。モデルまたはステージ・アクセサリのreadmeをよく読み、改造OKの場合は改造しましょう。
反射強度が110以上じゃなくても割と高めの設定だった場合、入れただけでなんとなくモデルが明るくなったりもします。
そういう場合は、簡易照明というか…うっすらモデルを明るくするために入れたりすることもあります(私だけかもしれません)。アップのカットで顔を明るくしたい時、操作パネルでモデルの「頭」を設定したり、光りすぎる時は足首を設定したり…
例えば上の例画像では、特になにも設定せずに初期状態の「地面」に設定した状態になっていますが、これをモデルの「頭」に設定したりすると、もう少し画面が全体に明るくなったりします。
DOFエフェクト
DOFというのは「被写界深度」…わけがわからん。
簡単に言うと「カメラで撮影する時、どこにピントを合わせるか」を表現できるエフェクトになります。
MMDでそのまま表現をすると、遠いものも近いものも同じような状態で映ります。これだと、画面に奥行きを感じにくい。
DOFを使用し、どこにピントを合わせるか決めることによって、遠くの背景がボケたり、近くにあるものがボケたりします。
一番上のDOF未使用画像は、モデルもバックの背景も同じ度合いで映っています。
二番目の、モデルの「全ての親」ボーンにDOFを設定した画像。モデルを中心に背景がボケているのがわかります。ライブっぽい場面で、このモデルだけを目立たせたい!時なんかにも使います。
三番目の、背景の中のパーツにDOFを設定した画像。手前に居るモデルがボケています。映画や写真なんかでもよくこういう表現を見かけるのではないでしょうか(モデルがボケるのをわかりやすくする為、かかり具合の数値を「3」に設定しています)。
三番目の画像設定時のアクセサリ操作パネルは、こんな感じになりますね。
※エフェクト使用時に気をつけること
MMDには「描画順」というものがあります。
モデルやステージ、エフェクトなどを、どういう順番で重ねるかというものです。
エフェクト(Xファイルの場合)を重ねていく時、例えばDiffusion→SSAO→DOF という順番で入れるのと、SSAO→Diffusion→DOFという順番で入れるのでは、結果が異なる場合があります。
また、「一番最初に入れないと、ちゃんと表示されないよ!」「なるべく最後に入れて!」など、入れる場所を指定されているエフェクトもあります(readmeを読みましょう)。
そうでない場合は特に正しい法則性があるわけではないので、色々入れ替えてみて、仕上がりを試してみてください。
アクセサリ(Xファイル)の描画順は、メニューバー「背景」→アクセサリ編集 から変更できます。
とりあえず、非常によく使われるけど、名前の意味がよくわからず初心者が??となりがちなエフェクト四種をあっさりと紹介しました。今回はこれで…
以下、エフェクト配布者さんたちの配布先リンク(敬称略)
そぼろ SvrさんのSkyDrive
ビームマンP ビームマンのエフェクト置き場 - MainPage
おたもん 御琥祢屋 - MMD関連ファイル置き場
針金P MikuMikuEffect FXファイル置き場 針金のブログ/ウェブリブログ
こちらの記事にて、主だったエフェクト配布へのリンクが紹介されています。
●例にあげた画像に使用させていただいたモデル:hana式神威がくぽ ステージ:海岸と夜空
MikuMikuDanceを快適に操作するために…PC買い替えのすすめ
MMDがスムーズに動かない!モデルを複数表示させようとするとMMDが落ちる!大きいステージとか無理!エフェクトの表示すら出来ない!と、自分のいま使用しているPCがMMDで遊ぶのに適さない方。
これからMMD用にPCを新調しようと思っているなら、必ず押さえておきたいのは
「グラフィックボード」(ビデオカード、ビデオボード、グラフィックカードとも言ったりします)というパーツを強化する、という点です。グラボ強化必須!
MMDの表示は、グラフィックボードの性能にかなり依存しているからです。
ちなみに、ノートパソコンを使用している方。ノートには基本的に「グラボ」は搭載されていません。ノートにはグラボの代わりをするオンボードというやつが載っかっています。
正直、機能はグラボより劣りますし、マシンパワーの関係で、動画出力の際もデスクトップよりはスイスイ行かない部分もあります。
とは言え、ノートで素晴らしいMMD作品を投稿されている方もいらっしゃるので、絶対デスクトップじゃなくちゃダメ!ということはありません。とりあえずノートで色々慣れてから、どうしてももっと色々やりたい!という場合は、グラボを強化したデスクトップを購入することをおすすめします。
とは言え、学生だったり置き場の都合でノートでなければダメ、という方も少なからず居るでしょう。
現在普通に家電売り場に行き、最新のモデルを買えば、だいたいMMDは動くと思います(ただし、「ネットブック」などはインターネットなどをするのに特化した軽量ノートPCなので、MMDをやったりするのには適しません)。
デスクトップ(もしくはゲーム用ノートパソコン)を購入する場合。
BTOで購入すれば、結構安く買えます(BTOがわからない人は検索してみてください)。よくわからない時は、3Dゲーム用のPCを購入すればいいんじゃないかと思います。
BTOのゲームパソコン(ゲーミングパソコンとか言ったりします)が購入できる有名どころは↓
●G-GEAR(ツクモ)
●グラフィックボードの性能に関しては、こちらなども参考に
グラフィックボードの性能比較表2018~2019年版(デスクトップGPU向け)(一昔前のデジタル世代)
こちらの記事の表で言えば「ハイクラス」くらいだとMMDをやるには十分なスペックかと思います。
「ハイエンド」の上の方はややオーバースペックかも。
数値での比較としてはこちらがわかりやすいです。
ちなみに、私が今使用しているのはGeForce GTX 1070 Tiです。
重めのエフェクトを重ねて使う、重めのモデルを複数人使う…などしても特に問題はないレベルです。
MMDをやるなら1050くらいでもそこそこ快適に使えるのではないかと。
選ぶ際は、末尾にtiがついているかどうか、GTXかGTかで能力がかなり違ったりするので、気をつけましょう。
メモリに関しては、8GBあればとりあえずいいでしょう。16GBならニコニコ。32GBはお財布に余裕のある方。
とは言え、デスクトップのメモリ増強は案外簡単なので、最初は8GBくらいにして様子を見て、後から自分でメモリを買って挿すのもいいかもしれません。
HDD。データを保存しておく領域。出力した動画素材は非常に容量が大きくなるので、多いに越したことはありません。
2TBあればたぶんほぼ安泰。後から外付けHDDを購入し、それをMMD専用にしてもいいかも。
HDDの空き容量が少なかったりすると、動画出力時のクオリティに関わって来ます。少ないよりは多い方がいいです。
※上記の内容は、あくまで「ほぼストレスなく現在最新のMMDの機能を使い倒したいよー」という人向けの高めのスペックなので、もちろん、これより下のスペックでもMMDは遊べます!
グラボを増強して、メモリも8GB~32GBくらいにして、HDDはできれば2TB以上あるといいなあ…とかやっていくと
飽くまで私の印象ですが、本体のみで、最安で8~9万弱も突っ込めば、MMDをやるにはまあ困りません。
(※それ以下のコースだと、一気にグラボが貧弱になってエフェクトが苦しくなります)
私の使ってるのは14万くらい。重いエフェクトをバンバン乗っけてもほぼ平気。
20万以上だともう好きにしてって感じです。
ご自身の予算と相談して、決めましょう。
※注※
・上でおすすめしているPCは、MMDが快適に操作できるということだけを念頭に置いて選んでいます。それ以外で必要な機能がある場合は、気を付けて選択してください。ブルーレイドライブが欲しいー、とかOfficeはどうしても要るー、とかになるとその分はカスタマイズで付けることになります。
MMDで遊ぶのに、上のような高スペックのPCが必要となるのは
→MME(エフェクト)をたくさん使って、カッコイイ動画を作りたい!
→モデルを何体も読み込んだり、大きくて重いステージも使って、スムーズに作業したい!
という方向けです(特にMME)。
「モーショントレースしたい。そんなに手のかかった動画とか作らない…」
「モデリングしたい。動画を作るよりそっち」
という方は、ここまで高スペックにする必要はありません。
特に、よく聞かれるのですが、モデリングするだけならそれほど高いスペックは必要ないです。ノートで作業して特に問題ない、というモデラーさんも多数。
(※ただし、モデリングソフトによっては高い性能を求められる場合もあります)
あとは、グラボやメモリは後から自分で増設もしくは差し替えすることが出来ます。
CPUは自分でどうにかするのはなかなか難しいので、CPUは最新にしてグラボやメモリはそこそこ…という手もあります。
いま現在デスクトップを使っていて、グラボの差し替えが可能ならば、それだけどうにかすればとりあえずはいい、ってこともあるかもしれません。
●一個前の私のスペック
i7-3770K CPU@3.50GHz
メモリ:16GB
グラボ:GeForce GTX 660ti
HDD:2TB
OS:Windows7 Professional(64bit)
きしめん数値:250~270くらい
※参考までに、昔の私の製作環境もあげておきます。
↓↓↓
●MMDをはじめた当初
Macだったので、HDD/250GBのうち、たった32GBだけを使用してBootCampでWindows環境を構築し、そこでやっていた。
CPU:Intel Core 2 Duo 2.0GHzメモリ:3G
グラボ:Radeon HD 2400XT(128MB)
OS:WindowsXP Home Edition(32bit)
MMDのver:5.22a
きしめんfps値:8
重たいモデルは読み込むとMMDが強制終了する上にまともに表示されませんでしたが、軽いモデルなら問題なく扱えました。MMEはその頃まだありませんでした。出力した画質もまあまあ。
その環境で一ヶ月モーショントレスして、MMDで初めてあげた動画がこれ。
拙い作品ですが、MMDはじめて一ヶ月でも、モーショントレスしてこのくらいは出来るよという基準に。
●その次
MMD用と割り切ってWindows機をBTOで購入。3Dゲームやるならこれ!みたいなコースでカスタマイズ。
CPU:i7 CPU870@2.93GHz
メモリ:4G→8Gに増設したら、Avi書き出しが高速になりました。
グラボ:GeForce GTX465(1024MB)
HDD:2TB
OS:Windows7 Professional(64bit)
MMDのver:7.08→7.25と7.39を併用 pmxモデル使用時のみ7.39
きしめんfps値:170~180
この時は、MMD上ならどんなステージどんなモデルどんなエフェクトも読み込みにほぼ問題なく、MMD上で再生してもカクカクしませんでした。
当時、最もモデルとステージとエフェクトを読み込んでいる動画はこれ。
モデル8人(同キャラ含む)ステージ3つ、スカイドーム2つ、エフェクト:GodRay・SSAO・DOF・ColorController_hsb・Diffusion7・MotionBlur・KiraKira_v1・LightBloom・moemoe・ObjectLuminous・OL_AfterGlow・PostFog・TexSnowLite
以上全てを一つのファイルに読み込んでいますが、MMD操作・再生上はまったくカクつくことはなく、サクサク動きます。重さも感じません。(pmmファイルを開く時だけ三十秒くらいかかるかな?)
ただし、こちらの動画。モデルを28人読み込んで踊らせているもの。
MMEは未使用ですが、これはさすがに重いです。MMD上で再生する時、物理演算を切らないとコマ送りになってしまいます。編集時は常に物理を切って作業(それでも再生すると、ややコマ送り風味に)、出力時のみ物理オンにします。
なによりモデルの人数がネックなのでしょう。これ以上人数を増やすと、物理を切っても完全にコマ送り再生になります。pmmファイルを開く時は2分くらいかかります。
以上で紹介した動画3本、いずれもMMDのみで出力したもので、動画編集ソフトは一切使用していません。「ココロ」はモデルやステージの表示非表示切り替えを駆使して製作しています(動画編集ソフトを使った方が、たぶん楽に作れる気がしますが…)。
ついでにノートパソコンでの再生チェックも。
ほぼインターネット閲覧くらいしか使用しないノートパソコンを一台所持しているのですが、そちらでの動作はこんな感じ。
富士通FMV AH700/AN
CPU:i5-450M(2.40GHz)
メモリ:4G
グラボ:なし オンボード Intel® HD Graphics
HDD:500GB
OS:Windows7 Home Premium (64bit)
MMDのver:7.39
きしめんfps値:25~30
スペックはそう低くないように見えますが、オンボのせいかfpsは大幅に低下。画面表示も、アンチエイリアスがオフになっているような残念画質です。
試しに上の「ココロ」のファイルを再生してみましたが、若干コマ送り風味になり、いくつかのエフェクトは表示されていない感じ。
aviファイルを出力しようとしたら、(デスクトップに比べて)超スロー出力な上に、途中で止まりました…(^^;)
製作環境は人それぞれなので、十分使えるのに無理して新しいPCを買うことはないと思いますが、さすがに起動できない、モデルを動かすのにも動作が重くてイライラする…となるとなかなか作業も続け辛いと思いますので、お財布に余裕があり、どうしてもMMDやりたい!ということであれば、買い替えをおすすめします!(^^)
はじめてのポージング!その1 ~上半身・下半身ボーン
初めてMMDをダウンロードし、モデルを読み込めるようになっても、それからどうしたらいいの?
自分でモデルを動かしてみたいけど、関節が変な方向に曲がったり、足がどうやっても上がらない!
そんなあなたのために、基礎の基礎!MMDのかんたんポージングにチャレンジしてみましょう!
ポーズ: 再生ボタンを押しても動かない、フレーム1枚分だけの「ポーズ」。ポーズデータとして保存される。
全身のものもあれば、手をグーにしたりパーにしたりなどの部分的なものもある。
モーション: 再生ボタンを押すと動く、複数のフレームに渡った「モーション」。モーションデータとして保存される。
今回作っていくのは「ポーズ」です。それでは、下準備から。
お手本となる画像はこちら。zezeミクさんに、カンフーポーズをやってもらいました(ヘタリア3巻表紙の中国さんのポーズを元にしています)。
1. MMDを起動し、好きなモデルを読み込みます。
2. ポージングのお手本となる画像を、MMD画面の中にドラッグ・アンド・ドロップでひょいと放り込みます。
※または、メニューバー→「背景」→「背景画像ファイル読込」→「背景画像表示」にチェック の手順でも出来ます。
3. 放り込んだ画像を、ポージングしやすい位置に移動します。Ctrlキーを押しながら、MMD画面右上の緑色の十字マークを操作することによって画像の移動、虫眼鏡マークで拡大縮小が出来ます。
さてこれで準備が出来ました。さっそくモデルを動かしていきましょう。
(ボーンの操作方法がわからない方はこちら→)
まず、どのボーンから動かすか。
一般的に、ボーンは中心になるもの・体幹や重心になるものから徐々に末端へと言われていますが、モーション作成時はともかく、ポージング・静止画の時はそこまで厳密に考える必要はありません。適当に好きなところから動かしましょう。
とは言え、体の向きが合ってない状態から腕などを作ってしまうと、あとで結局向きを変えないといけなくなります。
なので今回は、体の向きを決める上半身・下半身ボーンから作っていくことにします。
まず上半身ボーンを選択。ショートカットCもしくは、モデル操作パネル「選択」を押して、直接モデルのおへそのあたりにあるボーンを選択してもいいです。
(※上半身ボーンと下半身ボーンの◎の部分は重なってることがよくあります。どっちを選択してるか確認してね)
上半身がどっちを向いているかを良く見て、ボーンを動かします。回転ハンドルでもいいし、MMD画面右下の「回転アイコン」(上の一列)を使ってもいい。
回転アイコンで動かすなら、Yで回して、Zで少し持ち上げる感じでしょうか。
向きが決まったら、忘れずEnterキーを押して「登録」してください。
ボーンを動かしたらキーを登録しないと、すべては水の泡になってしまいます…
左のフレーム操作パネルを見て、キーが登録されていることを確認してください。
次は下半身ボーンです。
X・Y・Zすべての方向に調整が必要になりますね。
下半身ボーンの向きは、特にモーションを作る際には非常に重要になってきます。
スカートをはいたキャラクターだと下半身ボーンの向きがわかりにくい場合もありますが、可能な限り、ベルトの向きなどを良く見て正確に下半身の向きを付けてください。
下半身ボーンは、下半身から下すべてのポージングのバランスを決定する重要なボーンなのです。
まあ、ポージングや静画の時は、それっぽくなってりゃそれでいいです。調整はあとからいくらでも出来ます。
この記事の続きへのリンク↓
とりあえずは飛ばしてもいい豆知識・ 「標準ボーンと準標準ボーン」
上半身・下半身ボーンは「標準ボーン」と呼ばれる基本のボーンなので、人型のモデルにはたいてい入っています。
また、モデルによっては「上半身2ボーン」や「腰ボーン」というものが一緒に入っているものもあるかもしれません。
これらは「準標準ボーン」と呼ばれるもので、標準ボーンだけでは難しい動きをさせたい場合にモデルに付加し、動きの自由度を上げるためのものです。
モデルによっては最初から入っているものもありますし、入っていないなら「PMDエディタ/PMXエディタ」というモデルデータを改造するためのツールで付加する必要があります(これらのツールは、起動さえ出来てしまえばこの手のボーン付加改造は割と簡単に出来ます)。
※標準ボーンはほとんどのモデルに入っていますが、準標準ボーンは入ってないモデルも数多くあります。そのため、準標準ボーンを使って作ったポーズやモーションデータを、準標準ボーンが入っていないモデルに流し込むと、変なポーズや動きになってしまうことがあります。ボーンが足りない状態なわけですから、当たり前ですね。
配布されているモーションの説明書に「●●ボーン必須!」などと書いてある場合は、それをモデルに付加してあげないと、不思議な動きになってしまうことがままあります。
モーション作成者が作った通りのモーションを再現するためには、モーションデータに付属の説明書をよく読み、指定のボーンは必ず付加しましょう。
準標準ボーン追加・モーション必須ボーンに関するおすすめ記事
【MMD】準標準ボーンの追加方法について(Rickさん)
配布モーションの「必須ボーン」について①(16/イケメンマスターPさん)
どんなモデルでも踊れるように、「モーションを作成する際は標準ボーンしか使わない!」という人も居れば、「理想の動きに近づける為に準標準ボーンも使用する!」という人も居ます。考え方はそれぞれ、お好きなように。
準標準ボーンの例:全ての親・上半身2・腰・腕捩・手捩・グルーブなど