15.動画を作ってみよう!・10~エフェクト割当の基本
今回は、その存在に気づきにくいのに、知らないとエフェクトの半分も使いこなせない…「エフェクト割当」の基本について説明します。
前回のMME導入の説明時に、MMDの右上の方に「MMEect」という文字が追加されました。
この文字をクリックしてみると、こんな表示が出ます。

一番上の、「エフェクト割当」という部分を選択すると、下のようなウィンドウが出てきます。

これが、エフェクト割り当てウィンドウです。
エフェクトを読み込む方法は、おおまかに二種類あります。
拡張子「x」のエフェクトは、アクセサリ操作パネルから読み込むか、MMD画面に直接ドラッグアンドドロップで読み込めます。
ですが、拡張子「fx」のエフェクトは、このエフェクト割当ウィンドウからしか読み込むことが出来ません。
いわゆる「シェーダ系」と呼ばれるエフェクトは、こちらから読み込み、シェーダを当てる…つまりエフェクトによって質感を変えたい対象(モデルやステージやアクセサリ)を選択し、それぞれ個別に割り当てていくことになります。

まず、MMDにzeze式GUMIさんと、ゆづきさん作「球体ステージ」を読み込んだ状態で、エフェクト割当ウィンドウを表示させます。
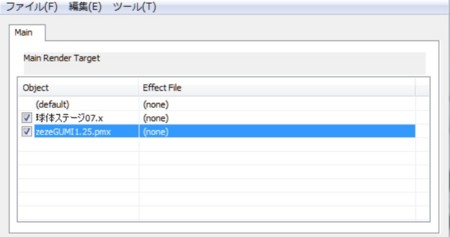
割当ウィンドウの中はこのようになっています。
「Main」というタブが表示され、
左に「Object」(読み込まれたモデルやステージやアクセサリやエフェクト)
右に「Effect File」(適用されているエフェクト)
が表示されます。
現在はエフェクトを何も読み込んでいないので、「Effect File」は「none」です。
また、読み込まれたObjectの左横にあるチェックボックスからチェックを外すと、Objectは消えます(非表示になる)。

それでは、モデルへのエフェクト割当をやってみましょう。

この状態から。
1.モデル全体にシェーダを適用させる
まず、シェーダを適用させたいオブジェクトをクリックして選択します。
右クリック→「ファイル選択」から目当てのエフェクトのフォルダを開き、fxファイルを選びます。
(オブジェクト選択→ダブルクリックでも同じように出来ます)
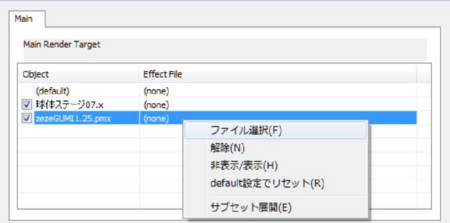
※オブジェクトを選択した状態で、そこに直接fxファイルをドラッグアンドドロップすることでも適用できます。
効果がわかりやすいように、針金Pさんの「漫画シェーダ」(DLページ)を適用してみます。

このように、選択→エフェクトをファイルを読み込んだGUMIさんだけが、漫画シェーダが適用された状態になりました。球体ステージには何の変化もありません。
ウィンドウを見ると、「Effect File」の部分に「MangaShader.fx」の文字が加わっていることがわかります。
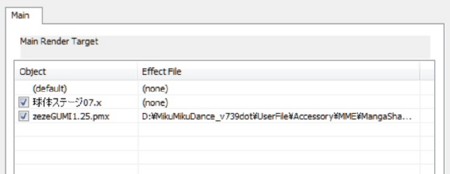
エフェクトを適用させた状態から元に戻したければ、オブジェクト選択→右クリック→「解除」を選んでください。
エフェクトを適用したら、エフェクト割当ウィンドウ右下の「OK」を押せば、元のMMD画面に戻ります。
エフェクト割当ウィンドウで設定した状態のまま、作業を続けることが出来ます。
(エフェクト割当が上手くいかなかったら、「キャンセル」で通常のMMD画面に戻れます)
MMDの作業ファイル(pmm)全体で保存をかければ、エフェクト割当設定もそのまま保存されます。
(※MMDのバージョンが7以前の場合は個別保存が必要なことがありますので注意)
ただし、MMD上で、「ここからここまでエフェクト割当した状態で、このあとは割り当てていない状態で」というような指定は出来ません。
エフェクト割当の設定が場面ごとに色々ある場合は、場面場面で個別に出力し、MMD以外の動画編集ツールなどで編集することが必要になります。
2.モデルの材質ごとにシェーダを適用する(サブセット展開)
ここからがエフェクト割当の本領発揮です。
モデルやアクセサリは、モデリングする際にいくつかの材質に分けて作られます。絵描きさんが肌や髪や服をレイヤー分けして塗るように、モデルも色や質感を分けるために「材質」でそれぞれパーツが分かれます。
エフェクト割当ウィンドウでは、モデルやアクセサリの材質を一覧表示にすることが出来ます。これを「サブセット展開」と言います(サブセット=材質)。
さきほどと同じようにオブジェクトを選択し、右クリック→「サブセット展開」

そうすると、下の画像のようにオブジェクトの材質がずらっと一覧表示されます。
(ここでは部位名がそれぞれ表記されていますが、モデルによっては単に「材質1」などの表記なこともあります)
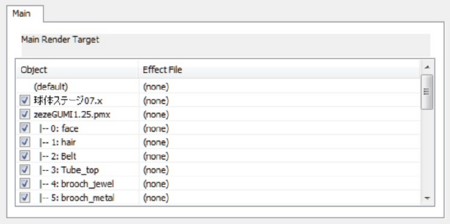
このように材質分け=サブセット展開した状態にすれば、もちろん、それぞれ個別にエフェクトを適用することが出来ます。
シェーダ系エフェクトには「肌用」「髪用」など分かれているものがあると思いますが、それらはこうしてサブセット展開し、適用するものです。
では試しに、「3:Tube_top」にだけエフェクトを適用してみましょう。
同じようにオブジェクト選択→右クリック→ファイル選択

すると…

GUMIさんのチューブトップ部分にだけ漫画シェーダが適用され、白黒ドットになりました。
fxファイル形式のエフェクトは、このように材質分けして適用させることが出来ます。
ただ、例えば「服のえりの部分にだけシェーダをかけたいけど、材質分かれてないから服全部に適用されちゃう…」という場合には、モデルの改造が必要になりますが、ここではそれについては説明しません。PMDエディタでの作業になるでしょう。
※モデル改造の前には、モデル付属のreadme・説明書を熟読し、規約に反しないことを確認してから作業を行ってください。
ところで、サブセット展開してみると、展開した材質ひとつひとつにもチェックボックスが付いているのがわかりますね。
ここで、球体ステージもサブセット展開してみることにします。
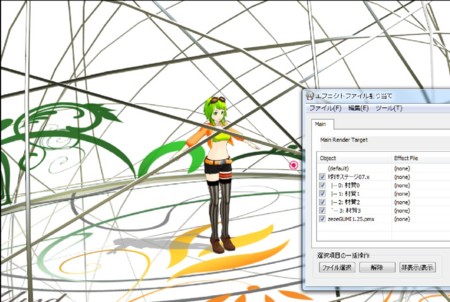
球体ステージは、材質4つに分かれているようです。
もちろん、ここでそれぞれを選択しエフェクト割当することが出来るのですが、それぞれの材質のチェックボックスから、チェックを外してみましょう。
まず、「0:材質0」のチェックを外します。
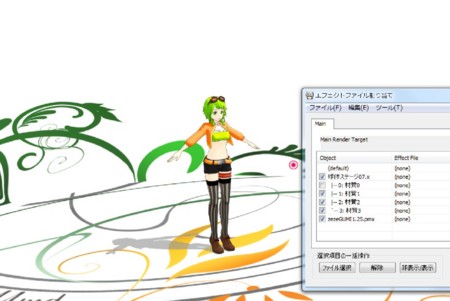
すると、どうやら材質0とはステージを覆っている網のようなパーツのことだったようです。その部分だけが消えました。
チェックボックスのチェックを外すことで、このように「オブジェクトのパーツだけを表示させない」ことも出来ます。
動画を作っている上で「今はこの部分がちょっと邪魔になっちゃうな…」という時、モデルやステージを改造しなくても、お手軽に非表示にすることが出来るのです。
ただし…「ハッ…ではGUMIさんのチューブトップだけ非表示にするとか出来る…?」などと考えても、大概は裏切られます。
でも、色々試してみると面白いかもしれないし…稀にちゃんと中身を作っているモデラーさんも…居るかもしれませんね!