動画を作ってみよう!・1~「全ての親」でモデルを配置する
基本の操作をおおまかに覚えたところで、とにかく動画を作ってみましょう!!
好きなモデルを選び、好きなステージを選び、好きなモーションを選び…
いわゆる「流し込み」ってやつで、全部借り物です。
MMD界隈では、先人の積み上げた多くの資産が、無料で配布されています。
モデル、モーション、ステージ、アクセサリ…これらを自作するようになると、先人の苦労が身に染みてわかるようになります。
感謝の心を忘れずに、これらの資産を活用してください。
ステージにモデルを配置し、カメラや表情も、自分なりに付けてみましょう。
そして動画を出力し、エンコードし、ニコニコ動画にアップロードするところまで。
やってみましょう!とにかく、やってみましょう!
1.モデルを選ぶ
欲望のままに、自分の好きなモデルを選んできましょう。
今回は、Lat式ミクさんと、男性モデルも使用するというコンセプト。
たぶんこんな機会でないと使用するチャンスもないので、今まで一度も使ったことのない「戦国BASARA」のモデルをお借りすることにしました。
真田幸村モデルと、猿飛佐助モデルです。
(真田幸村モデル:TETAさん製作/猿飛佐助モデル・AZさん製作)
再度の注意になりますが、モデルデータにはたいてい「読んでください」readmeのテキストがついています。エロい感じな動画には使わないでー、とか、改造はしてもいいよ・ダメだよ、とか…そういった製作者さんからの「このモデルを使う上で守ってほしいこと」が書かれています。
また、モデルを見目良く見せるために「●●の数値はこのくらい推奨」などの情報が書かれていたりもしますので、必ずreadmeはチェックしてくださいね(^^)
2.モーション(曲)を選ぶ
「モーション」とは、MMDでモデルを動かすためにキーフレームを打ったデータのことです。
初心者のうちは、まだ自作モーション製作には時間がかかりすぎちゃうかもしれない…
とりあえずここでは、配布されているモーションをお借りして、それをモデルに流しこんで使うことにします。
今回選んできたのは「☆Paradise☆」
モーション配布元動画はこちら。(モーション製作:ブライアン成田さん)
動画の説明文から、DL場所へのリンクがはってありますね。
DLしてきたモーションデータは、「UserFile」の中の「Motion」というフォルダに保存しておいてください。
ところで、「モーション」データにも、だいたい「readme」テキストが付いています。
再配布はダメとか、商用利用ダメとかそういった禁止事項から、「このモーションにはこのボーンがないと動きがおかしくなります」などの情報もありますので、抜かりなく読んでおかないと、モーション読み込んだあとに大変なことになったりします。ご注意を。
3.モデルの配置を決める
モーションを読み込む前に、モデルを読み込みます。
一人用モーションなので、三人を配置するための位置決めが必要になります。
まず、モデルを三体読み込みましょう。
そうすると、あれー。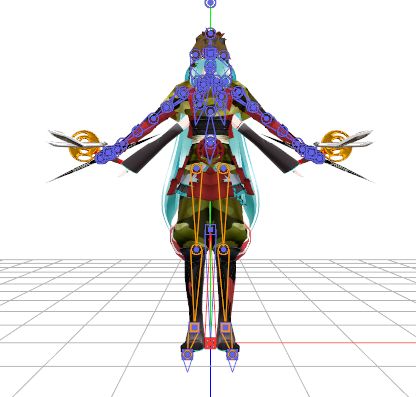
最初は全てのモデルが初期位置に配置されるので、三人が重なって、なんとも形容し難いビジュアルになってしまいました。
このままじゃいけない。早いとこ場所決めしましょう。
1:モデルを選択する
ミクさんはセンターに置くことにして…位置はこのままにするので、幸村さんをまず移動します。
幸村さんを動かすには、幸村さんモデルを選択しないといけません。
あずき色の「モデル操作パネル」で、名前が表示されるところありますね。
ここで幸村さんを選択すれば、幸村さんのボーンを操作出来るモードになります。
画面左上の「Model:」ってところが、「真田幸村 BASARA」ってなってます。
MMDtips:モデルがたくさんあってモデル選択切り替えが面倒…って時は、
「Tab」キーを押すと、簡単にモデル選択切り替えが出来ますよー。
試しにTabを連打してもらうと、モデルと「カメラ・照明・アクセサリ」モードがくるくる入れ替わるのがわかるかと思います。
2:「全ての親」を移動する
モデルの位置を移動するには、いくつかのやり方があります。
最も簡単なのは「全ての親ボーンで動かす」という方法です。
「全ての親」は、モデルをまるごと移動させられるボーンです。「モデルの位置決めのためのボーン」と覚えてもらっても差し支えない…たぶん。
たいがい、モデルの脚の間…「センター」というボーンと同じような場所にあります。
見ると、このボーンは、根元が◎ではありません。四角になっていますね。
根元が四角のボーンは、位置が移動出来るボーンです。◎のボーンは、移動は出来ません。回転のみです。
「全ての親」以外にも、「センター」「足IK」など、移動出来るボーンはいくつかあります。こちらの説明は後ほど。
ではこの「全ての親ボーン」を使って、モデルの位置を決めましょう。
ついでに「移動」の操作の仕方も覚えてしまいましょう!
さきほど幸村さんを選択したので、幸村さんの「全ての親」ボーンを選択します。ボーン根元の四角をクリックか、左のフレーム操作パネルのボーン表示枠で、一番上にある「全ての親」をクリック。
幸村さんは向かって左に持ってくることにします。画面右下にある操作アイコン、上の列の3つは「回転」操作アイコン。下の3つは「移動」操作アイコン。移動ボーンを選択した時のみ、色つき表示されます。
幸村さんを真横に移動させたいので、赤のXのアイコンにカーソルを合わせ、左ドラッグします。
はい、スイスイーっと幸村さんが動いてくれたと思います。多少手を広げてもミクさんとぶつからない程度に位置を決めたら、エンター!フレーム登録です。
では、同じように佐助さんも、向かって右に動かしてみましょう!!
モデル選択を切り替えて、全ての親ボーン選択で、移動!エンター!
今回の動画におけるモデル配置は、こんな感じで!
もちろん、他の移動アイコンを使って、もっと違う配置にも出来ます。
赤のX:向かって右左に移動
緑のY:向かって上下に移動
青のZ:向かって前後ろ(奥行き)移動
「回転」のYアイコンを使えば、向きも変えられます。
こんな感じで背中合わせとか。私はこういう配置が好きで良くやりますねー。
番外:せっかくだから…!!
せっかくだから!ほかの移動ボーンも動かしてみようよーネーネー
センターとかっ!足IKも!ちょっと選択してみてください!!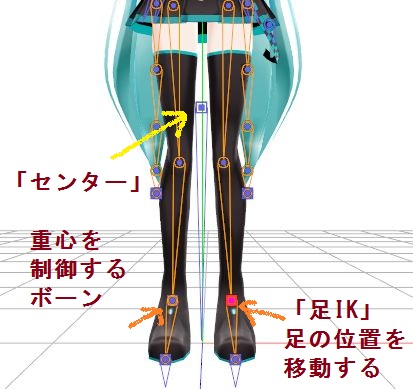
「センター」を移動のYアイコンで上下させたら、飛んだり跳ねたりするし…
さらに回転のYアイコンで回したらクルクルするし…
「足IK」を選択して、移動のX・Y・Zアイコンで、左右にしたり上下にしたり前に後ろにしたり!
足の位置を動かす為には、この「足IK」にお世話になります。今のうちにグリグリ動かしてみておこう。
移動の時、Xは横ー、Yは上下ー、Zは奥行きー、ってなんとなく覚えておくといいかもです。
ボーン操作パネルの「移動」をクリックか、ショートカット「Z」で移動ハンドルが出せるので…
それをマウスドラッグしてグリグリ動かしてもいいんだけど、これは色んな方向に手動で動かせちゃうから、ブレも大きいです。
「移動」の場合は、右下の操作アイコンの方が、わかりやすく動かせるかもしれないね…!そん時そん時で、やりやすい方を。
ちょっと横道にそれましたね!
ボーンを色々移動したりして遊んだあとは、ボーン操作パネル「初期化」を押して、元に戻しておいてあげてください。
さて、今は適当に目分量で位置を動かして決めてしまいましたが、「もっと正確に位置を決めたいんだよ!完全に左右対称にしたいんだよおおお!」という几帳面な方は、「数値入力」を使いましょう。
モデルのボーンを選択した状態で、左上のメニューバーから「ボーン編集」→「数値入力」を選ぶと、こんなダイアログが出てきます。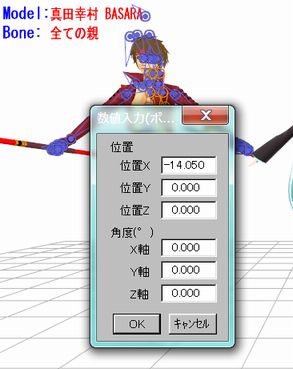
指定したい部分に数値を入力、「OK」にすれば、その通りにボーンの位置・角度が編集されます。
そしてこれも、動かしただけであってフレーム登録はされてないので、オッケーだったらちゃんとエンターしてあげてください。
番外:全ての親ボーンがない!その時は…
もしかしたらお気づきの方もいらっしゃるかと思いますが、Lat式ミクさんには、全ての親ボーンが付いていません(ver2.3現在)。
「全ての親」は全部のモデルに必ず付いているボーンではないのです。MMDにデフォルト付属のミクさんたちモデルにも、付いていません。付けるか付けないかはモデラーさんの好きずきなので、付いてないモデルも普通にあります。
でもこれないと不便なんだよねー…って時は…自分で付けましょう!
「PMDエディタ」という、モデルのデータを色々と改造するためのツールがあります。
これを使えば、全ての親が付いていないモデルにも、比較的簡単にボーンを追加することが出来ます。
PMDエディタのDLは、「VPVPwiki」の「PMDエディタの使い方」→「Version情報」から。
全ての親ボーン追加関連に関してはそこでも説明されてますが、ボーンの仕組みから、もう少し詳しくわかりやすく説明してくれているのがこちら。
【PMDE講座2】ボーン表示枠のカスタマイズ(モエ エ シャンドン)
この辺を参考にしてみてください(^^)!
※なんかエラーが出てPMDエディタが起動できない…という方は
こちらの記事をご参照ください。「エラーいっぱい出る!」って時はだいたいこれが原因…
PMDエディタ 導入編 (解凍って何?からのMMD挑戦日記)
MMDtips:「全ての親」以外にも「センター位置バイアス付加」という方法で、モデルを移動させることが出来ます。
モデルにモーションを読み込んだ直後、モーションのキーフレームが全部赤く選択された状態で、メニューバーから「フレーム編集」→「センター位置バイアス付加」にすると、数値入力のダイアログが出てきますので、そこに数値を入力。「OK」にすれば、モデルの位置が移動してくれます。
PMDエディタが上手く使えない場合は、こちらの方法を使いましょう。
MikuMikuDanceの基本操作・3~ボーン操作パネルの機能
ボーン操作の続きです。長くなったので分けました。
ボーン操作パネルの機能について。
⑥ボーン操作パネルの機能
ボーン操作パネルで出来ることも、簡単に。
選択:選択モード(ボーン表示・非表示)の切り替え(ショートカット「C」)
回転:回転ハンドル表示(ショートカット「X」)
移動:移動ハンドル表示(ショートカット「Z」)
●BOX選択
選択したいボーンが一箇所に集中している場合。このボタンを押して、範囲をドラッグすると、ボーンの根元の◎が入ってるとこ全部のボーンを選択できます。
この画像では、たぶん「それは選択しなくてよかったのにー!」っていう髪の毛のボーンも一緒に選択されちゃってます。このボーンだけ選択解除したいよ!って時は、まず「選択」ボタンを押すかショートカット「C」するかしてBOX選択モードを解除し(解除しないとほかのボーンいじれないよっ)、Shiftキーを押しながら解除したいボーンの◎をぽちぽちとクリックしていけば、そこだけ解除できます。
BOX選択するほどじゃないけど、いくつかのボーンを複数選択したいなーって時も、Shiftキーを押しながら◎ぽちぽちで、複数選択できます。
あ、もちろん、画面左の黒い表みたいなやつ、「フレーム操作パネル」のボーン名のところも、複数選択する時はShiftキー押しながら、です。試してみてねー(^^)
●全て選択
この「全て選択」を押せば、モデルのつま先から指一本まで、たちどころに全部のボーンが選択されます。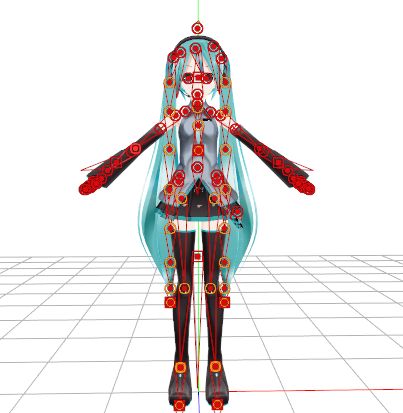
何に使うかっていうと…この状態で「登録」ボタンを押せば、全部のボーンのキーフレームが打たれるので、モーション作る時に、このポーズのまま全身固めちゃいたい!って時に使う人が多いかな。この辺は、モーショントレスの説明のあたりでまた詳しくやりますね。
●未登録選択
モデルにポーズを付けていると、時々ボーンが緑色になっていることに気づくかもしれません。
これって何だろう?
緑色になったボーンは「このボーン、動かされたのに、登録されてないよー?ほっといていいのー?」という意味です。
どんなにボーンを動かしても、登録してあげないと、キーが打たれない。つまりちゃんと確定されない。
登録してないボーンは、フレームを移動したら、どんなに一生懸命動き付けたとしても、なかったことになっちゃう。動かす前に戻っちゃうんです。
だから、気になったら「未登録選択」を押してあげると、動かしたけどまだ登録されていないボーン全部が赤くなって、選択された状態になります。なので、登録ボタンもしくはエンターしてあげれば、無事にキーが打たれます…!!
●コピー・ペースト・反転ペースト
動かしたボーンの状態は、簡単にコピーが出来ます。
最もよく使うのは「反転ペースト」かな?モデルの肩や腕の動きを左右一方だけ作って、もう片方も同じポーズにしたい時なんかに、これを使います。
現在、左肩・左腕・左肘のポーズだけ作ってある状態。
右側も同じポーズにしたいので、まず左の完成しているポーズのボーンを選択します。
一個ずつコピーするの面倒なので、Shiftキーを押しながら複数選択しましょう。
左側のフレーム操作パネルのボーン表示枠でも、3つ分のボーンが選択されているのがわかりますね!
選択した状態で、「コピー」を押し、「反転ペースト」を押します。

このように、同じ動きが左右反転されてペーストされます。
今のこの状態で「ペースト」しちゃうと、同じ部分に同じものを乗せるだけなので何も変わりませんが、例えば別のモデルに同じ動きをそのまんま乗せたい時は「ペースト」になりますね。
注意しないといけないのは、ボーン操作パネルで「ペースト」「反転ペースト」されただけの状態では「フレーム登録」になっていないことです。フレーム動かしたら、また元に戻っちゃいます。「ボーン操作パネル」でコピペをしたら、必ず「登録」かエンターしてください。
いったん「登録」してしまって、左側の「フレーム操作パネル」にキーが打たれれば、それもコピペが出来ます。
●フレーム操作パネルでのコピー・ペースト・反転ペースト
左肩・左腕・左肘のキーがみっつ打たれている状態。菱形のキーをぽちぽちとクリックするか、キーの上をドラッグすると、そこが赤くなって選択された状態になります。
そのまま、下の「コピー」を押し、「反転ペースト」を押せば、ボーン操作パネルと同じように、反転したポーズがペーストされます。
ボーン操作パネルでのコピペと違うのは、こっちは「既に動きを登録されたキーをコピペしている」ため、登録ボタンを押す、エンターする、という作業が必要ない点です。
なので、実際はこっちを使う人が圧倒的に多いかと思いますが、私はモーションを作る時、結構ボーン操作パネルのコピペも使います。何でだろ…なんとなく、登録キーを打つ前に、状態を確認したいんですよね。オッケーなら登録。という手順を踏みたいからかな。
一度キー登録した動きを消しちゃいたい!って時は、キーを選択し、「削除」ボタンを押せば、簡単に消せます。
一度やった操作を元に戻したい!って時は、フレーム操作パネル上の「元に戻す」で。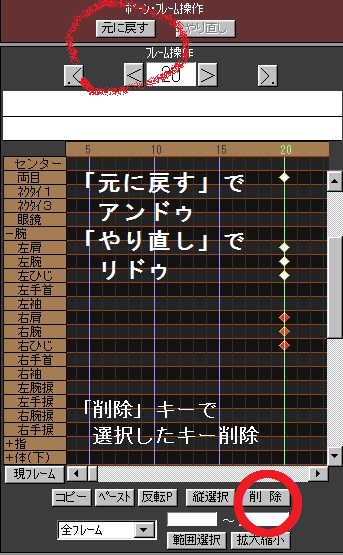
●初期化
ボーン操作パネルの説明に戻ります。最後は「初期化」。
これを押すと、選択したボーンが全部、モデルを呼び出した時のデフォルトのポーズに戻ります。
試しに、今まで動きを付けた両肩・腕・肘を、BOX選択モードにしてザッと選択してみましょう。
もちろん、ほかの部分が選択されるのが嫌だったら、Shiftキーを押しながらボーンをぽちぽちクリックしてもいいし、フレーム操作パネルのボーン表示枠のところをぽちぽちクリックしてもいいです。
それで、おもむろに「初期化」ボタンを押します。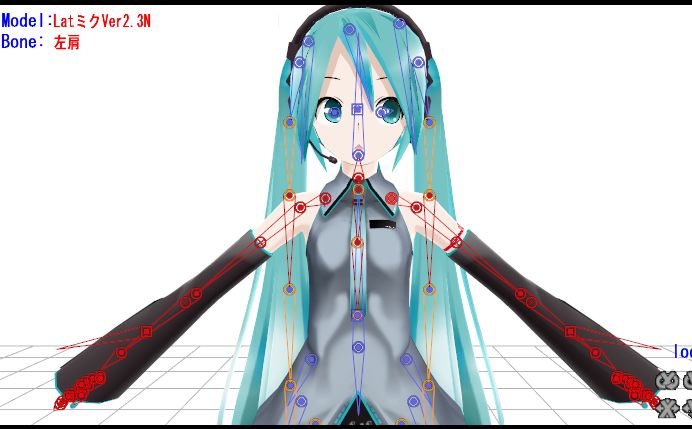
はい、一瞬で元に戻りました。
これも、元に戻った動きを登録したわけじゃないので、この動きで固めたいなら「登録」エンターしましょう。
「初期化」はモーションを作り始めると、非常によく使うボタンです。
肩・腕・肘まわりの動きなんかを作っているうちに、わけがわからなくなってきたら「ああっもう!」とか言いながら初期化して、最初から作り直すとか…
借りてきたモーション直しをする時も、「この動き、このモデルには必要ないなー」と思った時、初期化した状態で固めて、あと削除しちゃうとか。
とりあえず、基本の操作方法はこんな感じです!(^^)
長々と書きましたが、実際に動かしてみれば、簡単極まりないですよー!!
次回: 動画を作ってみよう!・1~「全ての親」でモデルを配置する
MikuMikuDanceの基本操作・2~モデルのボーン操作
次は、モデルのボーン操作についてです。

この画像でもわかる通り、モデルには、ボーンと呼ばれる「骨」みたいなものが全身に入っています。
これを動かして、あんなポーズやこんなポーズを取らせたりしていくわけですね。
①ボーンの選択
操作画面の真ん中あたりに、「ボーン操作」という紺色のパネルがあります。
「選択」ボタンが押され、ボーンを選択できる状態になってます。
ボーンを選択できる状態「選択モード」の切り替えはこのボタンで行いますが、ボタンを押すより簡単なのは、MMDのショートカットキー「C」を押すことです。
試しにキーボードの「C」キーを連打してみてください。ボーンが出たり消えたりするはずです。
選択モードの切替:ショートカット「C」
ムラサキ色のボーンの根元に付いている、赤い◎をクリックすると、ボーンが選択できます(根元が四角いボーンもありますが、それは後ほど)。
選択したボーンは赤く表示されます。
いま「左腕」ボーンを選択していますが、画面左上のところの赤い文字も「左腕」ってなってますね。
頭を選択すれば頭と出ますし、上半身を選択すれば上半身とここに表示されます。
それに、MMD画面の左の大きな黒い領域は「フレーム操作パネル」と言います。
モデルのボーンの名称が、ずらっと縦に並んでます。
「+ 腕」って書いてあるところの「+」マークをクリックすると、最初は畳んである腕ボーンのあれこれ…「左肩」とか「右ひじ」なんかが登場します(「- 腕」となった「-」のところをクリックするとまた畳まれます)。
こちらでも赤字で、選択されているボーンがハイライトされています。
作業をしていると、見る角度によってボーン同士が重なって、選択しにくい時があります。
そういう時に、こちらのフレーム操作パネルのボーン名をクリックすると、モデルの方でボーンをクリックしなくても、そのボーンが選択された状態になります。
これは地味に便利です。
②回転ハンドルでの操作
では、「頭」ボーンを選択した状態で、さきほどの「ボーン操作パネル」を見てみましょう。
「回転」というボタンがあります。この「回転」を押すと、ボーンを操作するためのハンドルが現れます。
ちなみに、回転ハンドルを出すためのショートカットは「X」です。これも覚えておくと便利かも。
三色に色分けされたハンドルで、それぞれの方向にボーンを回転できます。
カーソルをハンドルにのっけると、そこが黄色に変わります。
その状態で左ドラッグすると、ボーンの根元にある◎を中心にした動きを付けられるわけです。
実際に動かしてもらった方が早いと思いますので、ここではいちいち赤がXで…とかは書きません。
X軸回転が!Y軸回転が!とか、意識しなくても生きていけます。
動きゃいいんですよ、要するに。
③ボーン操作アイコンでの操作
回転ハンドル以外にも、ボーンを動かす方法があります。
画面右下の、X・Y・Zを模したアイコンを使います。
上の列が「回転」、下が「移動」操作が出来ます。
下のアイコンは、移動ボーンを選択した時のみ色が付きます。
ボーンを選択し、マウスのカーソルをこれらのアイコンのうち一個に合わせてみましょう。
最初に、赤のアイコン。
そうすると、このように、画面上に、ハンドルではない三本の線が表示されます。
赤のアイコンの上にカーソルを置いた場合は、赤の線を軸にした動きをドラッグで付けることができます。
緑のアイコンをドラッグすると、緑の軸。青なら青の軸。
④回転ハンドルと操作アイコンの違い(MMDの座標軸)
回転ハンドルとボーン操作アイコン、どっちを使ってもやることは一緒だよねと思うかもしれませんが、実は明確に違います。
「座標軸」が違うのです。
ボーン操作アイコンの右上の「local」ってここではなってますけど、その文字をクリックすると、「global」になったりもします。これで、座標軸が切り替わります。
MMDにある、三種類の座標軸は以下の通り。
local: モデルを中心とした座標
global: MMDの中の空間を中心とした座標
accessory: 上の2つとは違い、「Xファイルとして読み込んだものの位置を直接動かすモード」。「アクセサリ操作パネル」から読み込んだものの位置を、ボーンを回転・移動させるように直接動かせる
この説明で、言ってることわかりますでしょうか?
大丈夫!わかんなくても生きていけます!忘れていいよ!( ´∀`)bグッ!
回転ハンドルの方が、最初のうちは感覚的に使えるんじゃないでしょうか。でも、ハンドル操作って「今見てるとこ視点」での操作なんで、モデルのその時の向きによって、同じ赤のところをドラッグしても、動く方向が違う。なので、慣れてくるとかっちり操作できるボーン操作アイコンに移行する人が多いかな。
使い慣れてわかってくると、どういう風に使い分けたらいいかわかってくるかもですけど、
最初はなんか、どっちかやりやすい方でいいんじゃねーの?
神職人とか言われる人たちでも、この辺あんまり理解せずになんとなくやってる人、少なからず居ます。
動けばいいじゃない!!
⑤キーフレームを登録する
さて、ボーンを無事動かせるようになった。でも、動かしっぱなしではいけません。
動かしたボーンは、ちゃんとその動きを「登録」してあげないと。
試しに、ミクさんの右肩を選択し、上に動かしてみましょう。
動かしたら「ボーン操作パネル」に「フレーム登録」というボタンがあります。
これが、動かしたボーンを確定するためのボタン。
でも、ここにカーソルいちいち持っていくのめんどくさいですね。私は「Enter」キーを使います。
Enter押してみましょう。
すると、左側の「フレーム操作パネル」に、赤いひし形の物体が現れました。
これを「キーフレーム」とか「キー」とか言います。
「このフレームのこの部分は、この動きで確定されたよ!」という意味です。
この作業のことを「キーフレームを打つ」とかなんとか言います。モーション作る人は、ぽちぽち、ぽちぽち、キーを打っていくのです。楽しいよ!
MMDのボーン操作とは、基本
クリックしてボーン選択→ボーン動かす→動かしたボーンを「登録」する…この繰り返し。
ボーンを動かしたら、必ずエンター!忘れて後で泣かないように!
入りきらなかったので、次は「ボーン操作パネル」の機能について説明します。
次回:5.MikuMikuDanceの基本操作・3~ボーン操作パネルの機能
MikuMikuDanceの基本操作・1~画面上の視点移動
次の項目からは、もう難しいことはいいのでどんどん動画を作っていっちゃいたいわけですが、その前に、一応の基本操作だけは覚えておきましょう。
まず、MMDを起動(使用ver:7.39)し、モデルを読み込みます。
モデルはまたLat式ミクさんにお世話になります。
なんのポーズもつけていない、デフォルトの姿がこれです。
白い空間の真ん中に走っている緑と赤と青のラインは、座標軸ってやつです。よくわかんなくても生きていけます。
正面姿だけでは、せっかくの3Dモデルを四方八方から存分に味わえないので、右クリックして、空間をつかんだ状態で回す…つまり右ドラッグで、色んな角度からモデルを眺めることができます。
①画面内を右ドラッグで、座標軸を中心に視点をグリグリ回せる
「なんかムラサキ色の物体がミクさんのボディにいっぱい付いてて邪魔なんですけど!」って時は、MMD画面真ん中あたりの、紺色のパネル「ボーン操作パネル」の「選択」ボタンを押してください。
ボーン選択モードが解除され、つやつやミクさんが現れます。
画面右上、一番はじっこにある緑色の十字アイコンにカーソルを持って行って左クリックでつかんで動かす…左ドラッグすると、視界が水平移動します。
隣の虫メガネアイコンは、ズームが出来ます。
②十字アイコンで視点水平移動、虫メガネアイコンでズーム
ちなみに、マウスにスクロールホイールが付いている人は、ホイールクリックドラッグでも水平移動出来ます。これは便利。
そして、ホイールを回すことでもズームが出来ます。ていうか、虫メガネアイコンあんまり使ったことないです…
あと、MMD画面右下には、紺色の「視点パネル」というのもありまして…
③視点パネルで「正面」「背面」「左面」「右面」「上面」など
これらのボタンを押すだけで、簡単に視点が切り替わります(画像は「背面」を押した状態)。
視点移動の基本説明は以上です。
「文章と静止画像だけじゃわかんねーよ!」って場合は、以前に私が作りました講座動画を参照いただければと思います。

MMDとモデルダウンロード、視点移動、ボーン操作の基本までを説明しておりますので、参考にしてみてください。
次回:4.MikuMikuDanceの基本操作・2~モデルのボーン操作
MikuMikuDanceとユーザーモデルのダウンロード・2 ~うまくいかなかったら…
前回の項目ではMMDとモデルのダウンロード、起動までを説明しましたが、「うまくいかないんですけど!」って時。
基本はMMDのお助けサイト「VPVPwiki」で打開策を模索してほしいのですが、軽く説明します。
「うまくいったよ!何の問題もなくモデル出たし動かせるよ!」って人は、基本操作の説明か、動画を作ってみよう!に進みましょう( ´∀`)!
●MMDを起動できない。
何らかのエラーが出てくる:
そのエラーの文章そのままでGoogleで検索をかけてみましょう。
だいたい同じ症状で悩んでいる人が居て、解決策を誰かが授けています。
ランタイムなどDLすると起動できるようになることが多いです。
出来ても画面の一部が壊れていたり、変な表示になってしまう。良く見る講座動画のようにサクサクモデルが動かない。やたらフリーズや強制終了する:
あなたのPCが、MMDで遊べる基準に達していない可能性…
とりあえず、MMDのバージョンを下げてみて試してみる。それでもダメなら、これはもうどうしようもないので、PC買い換えるか、PCをスペックアップするしかありません(ここでおすすめを説明してます)。
まがりなりにも起動できて、動かせそうならこっちのもの!重かったら打開策を検討してください!
●モデルがきちんと表示されない
1.モデルを正しく保存してない→ちゃんとフォルダごと入れましょう。
2.モデルの服の色が真っ白になったり、目の色が白くなったりする。
→モデルのフォルダの中に入ってる画像(テクスチャ)がちゃんと反映されていません。
これもPCのスペックが足りない、もしくはPCが画像の保存形式を読めるようになっていない状態。
この辺はVPVPwikiの質問まとめやFAQを参考にしてください。VPVPwikiさんはMMDをやっていく上でなくてはならないお助けサイトです。存分に助けてもらいましょう。
3.モデルを開こうとするとものすごく時間がかかる。その上MMD自体が強制終了したり、ヘタするとPCが落ちたりする。
→これもPCの能力不足によるもの。モデルによっては、非常に重いモデルもあります(頂点数が多い、髪が長い、服の裾が長いなど物理演算に凝って作られているものなのど)
私も以前、MacでBootCamp環境を構築してMMDをやっていた頃、軽いモデルなら問題なく読み込めるのですが、重いモデルだと、テクスチャがきちんと表示されずホラーな外見になっていたり、二体読み込んだだけでMMD強制終了したりしていました。
きしめんでfpsチェック
MMDの中には、あなたのPCがどのくらいMMDを動かせるかどうかチェックできるデータが最初から入っています。「サンプル(きしめんAllStar).pmm」というファイルを、MMDメニューバーの「ファイル」→「開く」から読込んでみましょう。
ボカロモデルが勢ぞろいしたところが、MMDの画面に現れるはずです。
そして、メニューバー→「表示」→一番下の方にある「fps無制限」にチェックを入れてください。
MMD画面の右下に、黒い「再生パネル」というものがあります。
そこの「再生」ボタンを押すと、ステージの中でミクさんが踊りだしてくれるはず。
そして、画面の左下に「fps」という値が青い字で表示されますね。
ここの数値が高ければ高いほど、あなたのPCはハイスペック。
一般に「100以上なら良いスペック、50以上くらいならまあまあでだいたい動かせる、20以下だとちょいきついかも」って基準です。
「えー、fps、10とかしか出ないよ!」…大丈夫です。私も一番最初の環境では「8」でしたよ。バリバリ使ってるけど「1」って人も居る!!なんとかなるなる!
ただ…それ以前に、ステージやモデルがちゃんと表示されてないとか、再生ボタンを押すと、動くけれどまるでコマ送りみたいにカクカク!という場合。ちょっとだけ…スペックが足りないかも。
今の環境でもう少しあがいてみよう
まだ焦る時間じゃない…もうちょっとMMDでの作業をラクにしたい時に、試せること。
●MMD以外は何も起動しない
基本中の基本ですが、これも大事。
TwitterのクライアントやSkypeは重いので、この辺を閉じるとラクになるかも。
それ以外も、極力MMD以外のものを使わないようにする。
●セルフシャドウを切ってみよう!
MMDにはモデルに自動で影を落とせる「セルフシャドウ」という機能が付いていますが、これをちょっとオフにしとくだけでも、結構違います。
メニューバー→「表示」→「セルフシャドウ表示」ってなってるところをクリックしてチェックを外す。
●物理を切ってみよう!
MMDには重力などを自動で計算して、服のひらひらとかミクさんの髪の毛とかを動かしてくれる機能がついてます。「物理演算」って言いますが、これもちょっと切っておきましょう。
メニューバー→「物理演算」で、「演算しない」を選んでください。
再生してみると、ミクさんの髪の毛や、カイトさんのコートの動きが固くなったと思います。
動画が完成して出力する時は、この2つの設定を元に戻してください。
それより前、作業してる段階では、この2つがなくてもなんとかなります!ほぼ問題ない!たぶん!
ちなみに、この2つを切ってもう一度「きしめんAllStar」でfpsチェックしたところ、数値が180から最高240くらいまで上昇しました!
あとはそうだなあ…MMD画面の、モデルが映ってるディスプレイ部分。
これは、左側にある黒い表みたいなやつ(フレーム操作パネル)との間のところをつかんで動かすと、大きさが変えられます。ディスプレイ部分を小さくすると、少しは軽くなるかもしれません。
更にやるなら!「地面影OFF」「アンチエイリアスOFF」この辺も、やってみましょう!!(いずれもメニューバー→「表示」より)
それでも…それでもダメだったら!!!
MMDは凄まじい高機能ツールでしかも軽い!というのが発表当初に驚かれたものです…そして現在、MMDerがよってたかってたゆまぬ技術革新を行なっている状況の中、やれることも飛躍的に増えましたが、それにつれデータやエフェクトはどんどん重くなっていっています。
きしめん再生時のfps値はそんなに気にしなくていいと思いますが、単にMMDを起動することも出来ない、モデルを読み込むと強制終了する、きしめんファイルを再生すら難しい…場合は、PCの買い替えを検討した方がいいでしょう。
次回:MikuMikuDanceを快適に操作するために…PC買い替えのすすめ
MikuMikuDanceとユーザーモデルのダウンロード・1 ~モデルを読み込もう編

まず、何も考えずに!無心で!!サクっとMikuMikuDanceをダウンロードしてきてしまいましょう!
1・MMDの配布サイトへ行く
MikuMikuDanceの生みの親、樋口優さんのサイト「VPVP」へ行きます。
Vocaloid Promotion Video Project
さて、MMDにはいくつかバージョンがあります。
1.1 MikuMikuDance
→初音ミク専用のPV作成用ツール。起動すると画面にはじめからミクさんが居ます。軽いですが、機能はかなり制限されており、ミクさん以外のモデルは使えません。スペックに自信がない方は最初にこれで練習してみるのもいいかも。
1.2 MikuMikuDance (Multi-Model Edition)
→ユーザーモデル(もともとMMDに入っているミクさんたちのモデルではなく、MMDユーザーが作ったモデル)を読み込めますが、機能制限版であり出来ることは限られます。下のDirectX9 Verがどうしても使えない…という人だけこちらを。
1.3 MikuMikuDance(DirectX9 Ver)
現在主流で最も使われているのがこのバージョンです。上の2つは、機能制限版となります。
→これもユーザーモデルを読み込めます。
また、pmxモデル(モデルは「pmd」形式と「pmx」形式があります。「pmx」は「pmd」の機能拡張版)はこのverでしか開けません。
64bitのバージョンも発表されています(1.4にあたるもの)。
ご自身の環境に合わせて使用してください。
MMDに最初から入ってるミクさんではなく、自分の大好きなあのキャラのモデルを使いたい!という人は、下の2つのどちらかをダウンロードしてください。現状では、ほぼ1.3を使用することになります。どうしても駄目な場合は1.2で。
とりあえずここでは、ユーザーモデルを使用することを前提に話を進めます。
「何かエラーが出て起動できない!」場合は、VPVPの下の方に記載のある「エラーが出て実行できない場合は、以下のランタイムをインストールして下さい」をDLしてください。
それでも起動できない場合は、エラーの文章を書き出して、そのまま検索をかけましょう。だいたい同じところでつまづいている人がおり、解決策が提示されています。
2・MMDを保存する
保存する場所は…どこでもいいっす!人それぞれっす!
MMDは別にCドライブ・Program Filesに保存しなくちゃいけないということはないので、デスクトップに置いておいたり、マイドキュメントに入れておいたり、外付けのHDDに入れておいても使えます(そういう人多いと思います)。
※Windows Vista以降のOSの場合、Cドライブ直下やProgramFileに保存するのは避けた方が良いようです。
アンインストールしたい時は、フォルダごとゴミ箱に捨てちゃえばOKです(^^)。
3・モデルをダウンロードする
モデルデータの配布場所は様々ですが、大概、モデル製作者がモデルを発表した動画から、ダウンロード先のリンクがはってあります。ニコニコ大百科に「東方MMD」「APヘタリアMMD」「MMD戦国BASARA」などジャンル固有のMMDタグの記事がある場合、そこから配布元への誘導がされていることも多いです。記事を編集・管理している有志に感謝しつつ、モデルを探しましょう。
ジャンルが小さくてタグがなければ、「作品名もしくはキャラ名・MMD モデル」などで検索をかけて、配布元を探してみましょう。
さきほどダウンロードしてきたMikuMikuDanceのフォルダを開くと、中には「UserFile」と「Data」というフォルダがあります。
「UserFile」の中に「Model」というフォルダがありますが、この中に、ダウンロードしてきたモデルデータを、必ず!フォルダごと保存してください。
◎それでは、試しに「Lat式ミクVer2.3」をダウンロードしてみましょう。
ニコニコ動画で「Lat式」で検索すると大百科の項目が出てくるので、そこからLat式さんのアップローダ(データが置いてある場所)に行きます。Zipファイルをダウンロードして、中に入っている「Lat式ミクVer2.3」というフォルダをそのままUserFileフォルダの中のModelフォルダにコピペするか、Modelフォルダの中に「展開」すると、Modelフォルダの中にこんな感じで収納されます。
下にあるミクさんやリンちゃんやメイコさんカイトさんの名前の付いたファイルは、MMDにもともと入っているモデルデータです。こちらはいつでも読み込める状態です。「pmd」という拡張子が付いてるのがわかりますね。モデルデータは「pmd」か「pmx」の二種類です。
さて、「Lat式ミクVer2.3」フォルダを開いてみると、中はこんな風になっています。
たくさんのパーツのような画像があります。これらの画像がモデルの表面に反映されることによって、モデルのビジュアルがちゃんと私たちに見えるようになっています。だから、これらの画像のデータをどこかへ移したりしてはいけません。モデルはフォルダごと管理しましょう。
では、モデルデータの保存が出来たので、早速MMDを起動してみましょう。
(ここではDirectX9 Verのver7.39を使用しています)
「MikuMikuDance」ミクさんのアイコンをダブルクリックし
「実行」とかなんかしたら、MMD起動!
左下、あずき色のパネルが「モデル操作パネル」。モデルを読み込んだり削除したりはここでやります。
「読込」というボタンを押せば、先程モデルを収納した「Model」フォルダが開きます。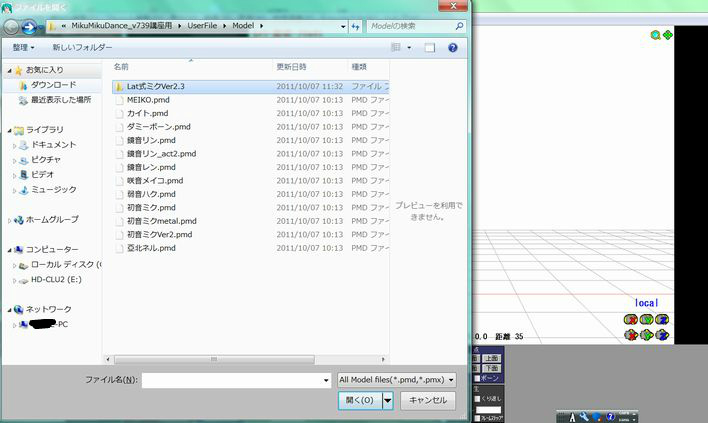
「Lat式ミクVer2.3」を開き、好きなモデルのpmdファイルを選べば(ここではNormalを選びました)、モデル情報のダイアログが現れます。
「OK」にすれば…
見事、Lat式ミクさんが現れました!モデル読込成功です!
このように、ダウンロードしたデータは、「UserFile」の中にどんどん保存されていくことになります。
「UserFile」フォルダの中はこんな感じ。
Accessory:モデル以外のアクセサリ(小物など)やステージなどのデータ
Background: 背景画像や背景動画
Model: モデルデータ
Motion: モーションデータ
Pose: ポーズデータ
Vsq: リップシンク(口パク)データ
Wave: 音楽データ
人によって何をどこに入れる、どのように整理しておくかは多少異なります。
ですが、なるべくデータをDLしてきたら、使う前にすぐ!フォルダ名を変更してパっと見でわかりやすくしておいたり、あらかじめ作っておいた整理用フォルダに入れておいた方が良いかと思います。
特に、モデルのデータやアクセサリのデータは、一度モデルを読み込んでデータを製作し、保存したあとに、モデルのファイル名を変更したり、場所を移動したり、モデルを改造してしまったりすると、不具合が生じて最悪二度とそのデータを開けなくなることがあります。
MMDをずっと続けていくと、モデルやアクセサリ、ステージにエフェクトと、データが無尽蔵に増えていきます。上手に整理整頓しましょう。
モデルはあんまり増えないうちに、ジャンル別にフォルダを作って分けながら保存した方がいいかもしれません。あと、「Accessory」フォルダの中に「アクセサリ(小物)」「ステージ」「エフェクト」と3つフォルダを作って、それぞれ保存し分けた方がいいかも…
そして、モデルデータやステージデータ、誰かが作って配布してくれているものには、たいてい「readme」読んでください、のテキストが付いています。モデルの仕様や特徴、使い方や、「こういう動画には使わないでください」などの注意事項が書いてあります。
きちんと読んでから、データを使いましょう。配布者さんの意向を守ってください。
MMDは、色んな人からたくさんのものを借りて作られる、ちょっと特殊な文化です。MMDそれ自体をはじめ、素敵なモデルやステージ、エフェクトやモーションの裏には、たくさんの人の苦労と膨大な時間と愛情が詰まっています。
それらを無視してデータを使用することは、あなたにとっていい結果を呼ばないでしょう。
MMDを楽しむために、欠かせない大切なこと。関わった人々を尊敬し、尊重することです( ´∀`)bグッ!
次回:2.MikuMikuDanceとユーザーモデルのダウンロード・2 ~うまくいかなかったら…